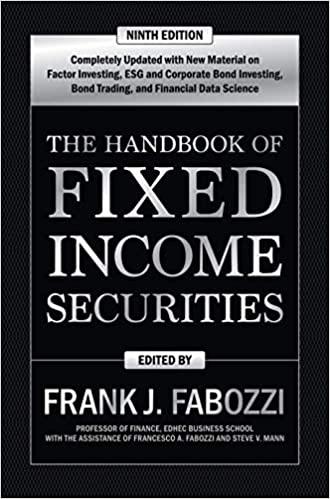Answered step by step
Verified Expert Solution
Question
1 Approved Answer
PROJECT STEPS Benicio Cortez is a financial consultant with NewSight Consulting in Denver, Colorado. He is working with DIG Technology, a company that sells five
- PROJECT STEPS
- Benicio Cortez is a financial consultant with NewSight Consulting in Denver, Colorado. He is working with DIG Technology, a company that sells five models of portable speakers to consumers in North America. In an Excel workbook, Benicio is analyzing the performance of each speaker model and projecting sales for a new product. He asks for your help in completing the analysis. Go to the U.S. worksheet. Benicio has received annual sales worksheets from the main offices in the three countries where DIG Technology sells products: the United States, Canada, and Mexico. The worksheets for the countries have a similar structure. Complete the worksheets as follows:
- Group the U.S., Canada, and Mexico worksheets.
- In cell F5, insert a formula using the SUM function that totals the Mini sales amounts for Quarters 14 (range B5:E5).
- Fill the range F6:F7 with the formula in cell F5 to display the totals for the other types of portable speakers.
- Ungroup the worksheets and then check to confirm that all three worksheets reflect the changes you made in this step.
- Go to the All Locations worksheet, where Benicio wants to summarize the quarterly and annual totals from the three locations for each type of product. Consolidate the sales data from the three locations as follows:
- In cell B5, enter a formula using the SUM function and 3-D references that totals the Mini sales values (cell B5) in Quarter 1 from the U.S., Canada, and Mexico worksheets.
- Fill the range C5:E5 with the formula in cell B5 to total the Mini sales for Quarters 24.
- Fill the range B6:E7 with the formulas in the range B5:E5 to total the sales for the other products in Quarters 14.
- Benicio started to define names for cells and ranges in the All Locations worksheet to make it easy to identify the total sales for each product. He wants you to add a defined name for the Waterproof sales amounts and then find the total annual sales for each product. Create and use defined names as follows:
- Create a defined name for the Waterproof sales amounts (range B7:E7) using Waterproof_Total as the name.
- In cell F5, enter a formula using the SUM function to display the total of the sales amounts in the Mini_Total range.
- In cell F6, enter a formula using the SUM function to display the total of the sales amounts in the Voice_Activated_Total range.
- In cell F7, enter a formula using the SUM function to display the total of the sales amounts in the Waterproof_Total range.
- Benicio wants to compare the sales of each product in 2021 with the sales in 2020. He has the 2020 sales data stored in a separate workbook. Add the 2020 sales data to the All Locations worksheet as follows:
- Open the workbook Support_EX19_CS5-8a_2020.xlsx.
- Return to the All Locations worksheet in the original workbook.
- In cell G5, enter a formula using an external reference to display the total sales of Mini products in 2020 (cell F5).
- In the formula in cell G5, change the absolute reference to a mixed reference, with a relative reference to the row number.
- Fill the range G6:G8 with the formula in cell G5, filling without formatting.
- Close the workbook Support_EX19_CS5-8a_2020.xlsx.
- In the range B12:E12, Benicio wants to display a rating depending on the total sales for each quarter. He listed the rating criteria in the range A14:F15. For example, if total sales in Quarter 1 are between $5900 and $5999, the Performance rating is Good. Enter the performance ratings as follows:
- In cell B12, start to enter a formula using the HLOOKUP function.
- Use the Total Q1 sales (cell B8) as the value to look up.
- Use the Revenue Amts and Rating information (range $B$14:$F$15) as the table containing the lookup data, using absolute references to specify the range.
- Specify that row 2 contains the value you want to return, which is the performance rating.
- Specify an approximate match (TRUE) because the Revenue Amts represent ranges of values.
- Fill the range C12:E12 with the formula in cell B12 to enter ratings for Quarters 24.
- In the range I3:L7, Benicio listed information about the managers of the DIG Technology main offices in the U.S., Canada, and Mexico. He needs to add a link to the email address of the U.S. manager. In cell L5, create a link to the tfenton@example.com email address without changing the display text.
- Benicio also wants to make it easy to access more detailed information about the managers, which he has stored in a Word document. Create a link to a file as follows:
- In cell I9, create a link to the Word document Support_EX19_CS5-8a_Management.docx.
- Use Management Details as the text to display.
- Use Access manager details as the ScreenTip text.
- Go to the Current Sales worksheet, which contains a table listing sales data for January, 2022. Benicio wants to use the table data in formulas. Assign the table name Sales to the table of sales data in the range A5:G40 to make it easy to refer to the data.
- In column G, Benicio wants to indicate whether DIG Technology should send the customer a promotional offer. Customers are eligible for the offer if they purchased a Mini 2 in the U.S. Provide the promotional offer information for Benicio as follows:
- In cell G5, start to enter a formula using the AND function and structured references.
- The first condition tests whether the value in the Product column ([@Product]) equals "Mini 2", the product eligible for the promotional offer.
- The second condition tests whether the value in the Location column ([@Location]) equals "U.S.", the location eligible for the promotional offer.
- If Excel does not fill the column, fill the range G6:G40 with the formula in cell G5.
- The Sales table is currently sorted by the values in the Sale ID column, but Benicio wants to sort the table by date, then amount to make it easier to track the data. Apply a custom sort to the Sales table to sort it in ascending order first by the values in the Date column, and then by the values in the Amount column.
- Benicio wants to make sure that the Sales table does not contain any duplicate records, which would make any sales analysis incorrect. Identify and remove duplicate records in the Sales table as follows:
- In the range A5:A40, create a conditional formatting Highlight Cells Rule that formats Duplicate Values in Light Red Fill with Dark Red Text.
- Delete the second duplicate record from the table. (Hint: Do not delete the row from the worksheet.)
- Benicio might want to filter the Product Details data in the range I4:M16, so he asks you to format it as a table. Format the range I4:M16 as a table using Light Gray, Table Style Medium 14 to match the Sales table.
- Benicio wants to examine the January, 2022 sales by country and channel. Create a PivotTable based on the Sales table as follows:
- On a new worksheet, insert a PivotTable based on the data in the Sales table, and use January Pivot as the name of the worksheet.
- Display the Channel Type values as column headings.
- Display the Location values as row headings.
- Sum the Amount values
- Format the PivotTable as follows to make it easier for Benicio and others to interpret:
- Apply the Currency number format with 0 decimal places and the $ symbol to the Sum of Amount values.
- Use Sales (000s) as the custom name of the Sum of Amount field.
- In cell A4, use Country to identify the row headings.
- In cell B3, use Channel to identify the column headings.
- Change the PivotTable style to White, Pivot Style Medium 14 to coordinate with the tables on the Current Sales worksheet.
- Benicio wants to isolate sales for each product. Insert a slicer as follows to filter the PivotTable:
- Insert a slicer based on the Product field.
- Move and resize the slicer so that it covers the range F3:G12.
- Benicio also wants to compare the sales data by country in a visual format, and then display data only for the Mini 1, the company's best-selling product. Create a PivotChart as follows:
- Insert a Stacked Column PivotChart based on the data in the PivotTable.
- Move and resize the PivotChart so that it covers the range A10:E25.
- Format and filter the PivotChart as follows to meet Benicio's requests:
- Change the colors of the PivotChart to Monochromatic Palette 6 to coordinate with the PivotTable.
- Use the slicer to display sales data for only the Mini 1 in the PivotTable and PivotChart.
- Go to the Sales Projections worksheet, which provides a profit analysis of a new virtual assistant product DIG Technology is planning to develop. Benicio wants to make sure the total expense per unit sold calculation in cell B17 does not produce a divide by zero error. Modify the formula in cell B17 as follows:
- Add the IFERROR function to the formula in cell B17.
- Use "Divide total expenses by units manufactured" as the message to display in case of an error.
- Benicio has already calculated that the gross profit for the new product could be nearly $295,000 based on a unit price of $159.99 and unit sales of 22,000. He wants to see how the gross profit changes if the price or unit sales are different. Create a two-variable data table as follows to calculate gross profit as the price and unit sales change:
- For the range D4:K9, create a two-variable data table using the price per unit (cell B6) as the Row input cell.
- Use the units sold (cell B5) as the Column input cell.
- Go to the Suppliers worksheet, where Benicio wants to determine whether subcontracting could reduce the cost of the new virtual assistant product. Run Solver to solve this problem as follows:
- Set the objective as minimizing (Min) the total cost (cell E10).
- Use the units produced values (range B5:D5) as the changing variable cells.
- Adjust the number of units produced by each supplier using the following constraints: Set the total number of virtual assistants produced (cell E5) as greater than or equal to 11,000, DIG Technology's minimum production goal. Set the total cost (cell E10) to be less than or equal to 925,000, the maximum total cost DIG Technology wants to spend. Set the total number of virtual assistants produced by a single supplier (range B5:D5) to be less than or equal to 4000 to balance the production among the suppliers. Make sure the values in the range B5:D5 are integers since DIG Technology cannot sell a fraction of a product.
- Run Solver, keep the solution, and then return to the Solver Parameters dialog box. Save the model in the range A14:A21.
- Run Solver again, create an Answer report, and then close the Solver Parameters dialog box.
- Go to the Product Mix worksheet, which calculates the profit from each model of portable speaker. Benicio wants to compare three scenarios: one with the current prices and costs, another with the prices raised $10.00, and a third that reduces the variable costs per unit by $5.00. He has already created the first two scenarios and defined names for cells and ranges. Create a third scenario as follows:
- In the Scenario Manager, add a scenario using Reduced Costs as the name.
- Accept the same changing cells (nonadjacent ranges B6:F6 and B11:F12) as the other two scenarios.
- Reduce each variable cost per unit value (Mini1_Variable_Cost, Mini2_Variable_Cost, VoiceXP_Variable_Cost, VoiceXP10_Variable_Cost, and Waterproof_Variable_Cost) by $5.00.
- Create a Scenario Summary report that summarizes the effect of the three scenarios. Use the profit per unit sold (range B17:F17) as the result cells.
- Return to the Product Mix worksheet. Benicio wants to provide a visual way to compare the scenarios. Use the Scenario Manager as follows to create a PivotTable that compares the profit per unit in each scenario as follows:
- Create a Scenario PivotTable report using the profit per unit sold (range B17:F17) as the result cells.
- Remove the Filter field from the PivotTable.
- Change the number format of the value fields to Currency with 2 decimal places and the $ symbol.
Step by Step Solution
There are 3 Steps involved in it
Step: 1

Get Instant Access to Expert-Tailored Solutions
See step-by-step solutions with expert insights and AI powered tools for academic success
Step: 2

Step: 3

Ace Your Homework with AI
Get the answers you need in no time with our AI-driven, step-by-step assistance
Get Started