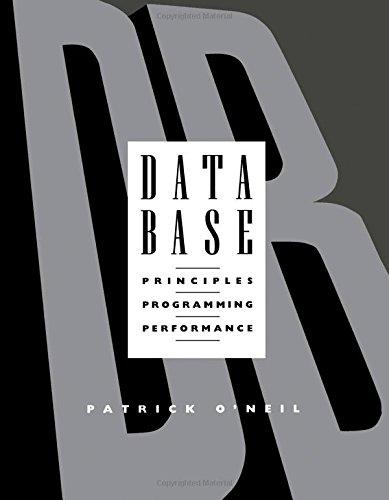Question
PYTHON- Make the necessary changes to graph.py so that you produce a Days.png and Type.png files for Houston. The graph code and the link for
PYTHON- Make the necessary changes to graph.py so that you produce a Days.png and Type.png files for Houston.
The graph code and the link for the csv code is below.
https://drive.google.com/open?id=0BwN1yi6rdugrOTZVUmdxUHp2ckU
graph.py:
""" Data Visualization Project Parse data from an ugly CSV or Excel file, and render it in JSON-like form, visualize in graphs, and plot on Google Maps.
Part II: Take the data we just parsed and visualize it using popular Python math libraries.
"""
from collections import Counter
import csv import matplotlib.pyplot as plt import numpy as np
#
Put the full path to your CSV/Excel file here MY_FILE = "c:\\TestData\\sample_sfpd_incident_all.csv"
def parse(raw_file, delimiter): """Parses a raw CSV file to a JSON-like object""" # Setup an empty list parsed_data = []
# Open CSV file, and safely close it when we're done with open(raw_file, newline='') as opened_file: # Read the CSV data csv_data = csv.reader(opened_file, delimiter=delimiter) # Skip over the first line of the file for the headers field_labels = next(csv_data) # Iterate over each row of the csv file, zip together field -> value for row in csv_data: parsed_data.append(dict(zip(field_labels, row)))
return parsed_data
def visualize_days(): """Visualize data by day of week""" data_file = parse(MY_FILE, ",") # Returns a dict where it sums the total values for each key. # In this case, the keys are the DaysOfWeek, and the values are # a count of incidents. counter = Counter(item["DayOfWeek"] for item in data_file)
# Separate out the counter to order it correctly when plotting. data_list = [ counter["Monday"], counter["Tuesday"], counter["Wednesday"], counter["Thursday"], counter["Friday"], counter["Saturday"], counter["Sunday"] ] day_tuple = tuple(["Mon", "Tues", "Wed", "Thurs", "Fri", "Sat", "Sun"])
# Assign the data to a plot plt.plot(data_list)
# Assign labels to the plot from day_list plt.xticks(range(len(day_tuple)), day_tuple)
# Save the graph! # If you look in your folder, you should see # the PNG file, "Days.png". This is our graph! plt.savefig("Days.png")
# Close figure plt.clf()
def visualize_type(): """Visualize data by category in a bar graph""" data_file = parse(MY_FILE, ",") # Same as before, this returns a dict where it sums the total # incidents per Category. counter = Counter(item["Category"] for item in data_file)
# Set the labels which are based on the keys of our counter. labels = tuple(counter.keys())
# Set where the labels hit the x-axis xlocations = np.arange(len(labels)) + 0.5
# Width of each bar width = 0.5
# Assign data to a bar plot plt.bar(xlocations, counter.values(), width=width)
# Assign labels and tick location to x-axis plt.xticks(xlocations + width / 2, labels, rotation=90)
# Give some more room so the labels aren't cut off in the graph plt.subplots_adjust(bottom=0.4)
# Make the overall graph/figure larger plt.rcParams['figure.figsize'] = 12, 8
# Save the graph! # If you look in your folder, you should see # the PNG file, "Type.png". This is our graph! plt.savefig("Type.png")
# Close figure plt.clf()
def main(): visualize_days() visualize_type()
if __name__ == "__main__": main()
Step by Step Solution
There are 3 Steps involved in it
Step: 1

Get Instant Access to Expert-Tailored Solutions
See step-by-step solutions with expert insights and AI powered tools for academic success
Step: 2

Step: 3

Ace Your Homework with AI
Get the answers you need in no time with our AI-driven, step-by-step assistance
Get Started