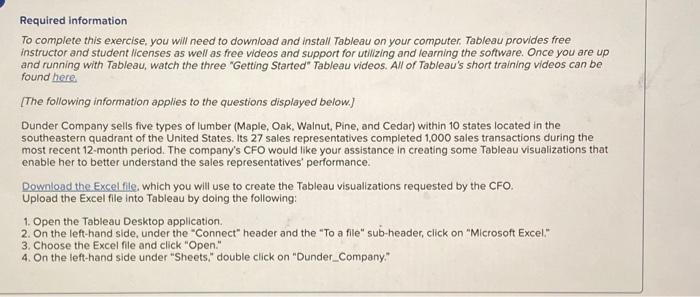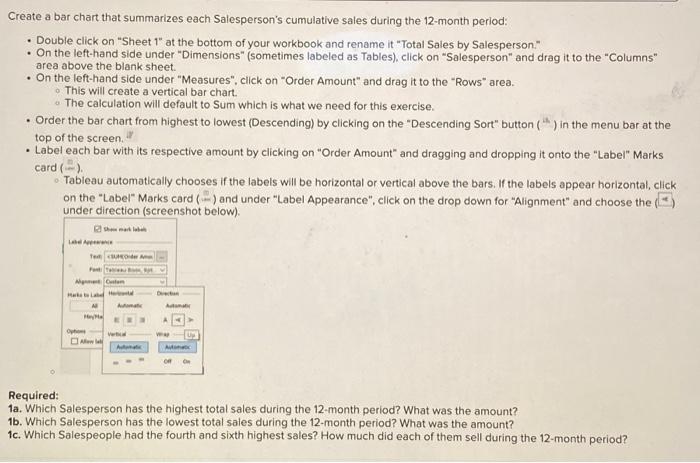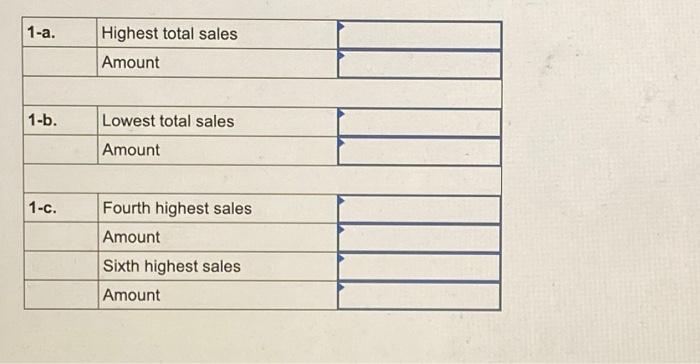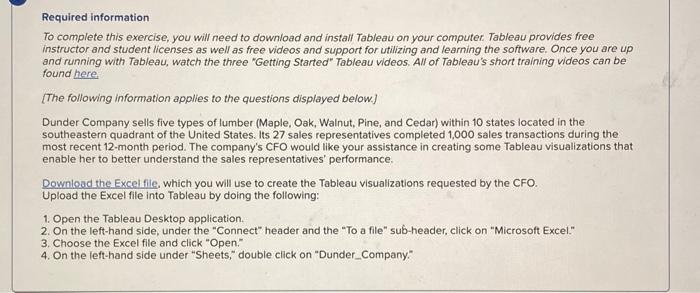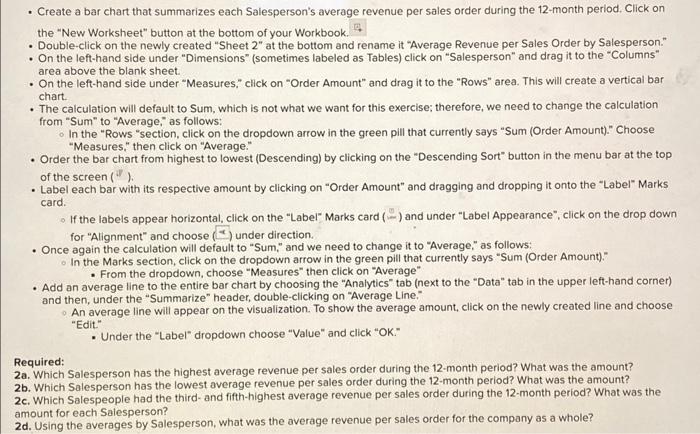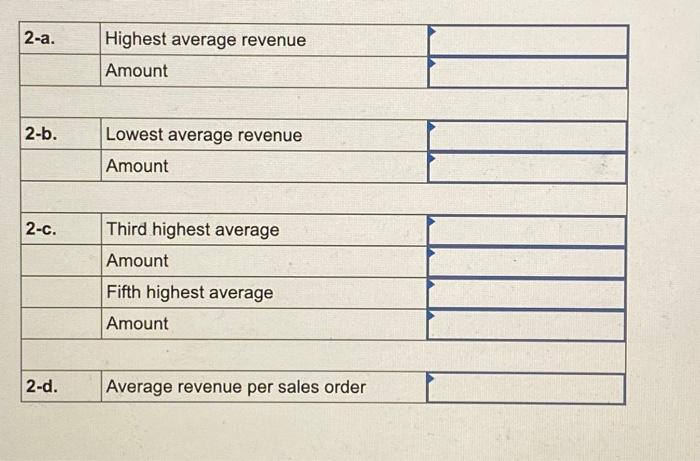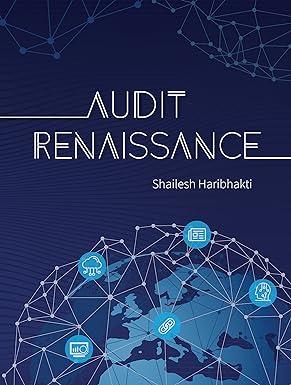Required information To complete this exercise, you will need to download and install Tableau on your computer. Tableau provides free instructor and student licenses as well as free wideos and support for utilizing and learning the software. Once you are up and running with Tableau, watch the three "Getting Started" Tableau videos. All of Tableau's short training videos can be found here [The following information applies to the questions displayed below.] Dunder Company sells five types of lumber (Maple, Oak, Walnut, Pine, and Cedar) within 10 states located in the southeastern quadrant of the United States. Its 27 sales representatives completed 1,000 sales transactions during the most recent 12-month period. The company's CFO would like your assistance in creating some Tableau visualizations that enable her to better understand the sales representatives' performance. Download the Excelfile, which you will use to create the Tableau visualizations requested by the CFO. Upload the Excel file into Tableau by doing the following: 1. Open the Tableau Desktop application. 2. On the left-hand side, under the "Connect" header and the "To a file" sub-header, click on "Microsoft Excel," 3. Choose the Excel file and click "Open." 4. On the left-hand side under "Sheets," double click on "Ounder_Company," Create a bar chart that summarizes each Salesperson's cumulative sales during the 12 -month period: - Double click on "Sheet 1" at the bottom of your workbook and rename it "Total Sales by Salesperson." - On the left-hand side under "Dimensions" (sometimes labeled as Tables), click on "Salesperson" and drag it to the "Columns" area above the blank sheet. - On the left-hand side under "Measures", click on "Order Amount" and drag it to the "Rows" area. This will create a vertical bar chart. - The calculation will default to Sum which is what we need for this exercise. - Order the bar chart from highest to lowest (Descending) by clicking on the "Descending Sort" button (") in the menu bar at the top of the screen. - Label each bar with its respective amount by clicking on "Order Amount" and dragging and dropping it onto the "Label" Marks card(n). - Tableau automatically chooses if the labels will be horizontal or vertical above the bars. If the labels appear horizontal, click on the "Label" Marks card () and under "Label Appearance", elick on the drop down for "Alignment" and choose the ( ) under direction (screenshot below). Required: 1a. Which Salesperson has the highest total sales during the 12 -month period? What was the amount? 1b. Which Salesperson has the lowest total sales during the 12 -month period? What was the amount? 1c. Which Salespeople had the fourth and sixth highest sales? How much did each of them sell during the 12-month period? \begin{tabular}{|l|l|} \hline 1-a. & Highest total sales \\ \hline & Amount \\ \hline \multicolumn{2}{|l|}{} \\ \hline 1-b. & Lowest total sales \\ \hline & Amount \\ \hline & Fourth highest sales \\ \hline 1-c. & Amount \\ \hline & Sixth highest sales \\ \hline & Amount \\ \hline \end{tabular} Required information To complete this exercise, you will need to download and install Tableau on your computer. Tableau provides free instructor and student licenses as well as free videos and support for utilizing and learning the software. Once you are up and running with Tableau, watch the three "Getting Started" Tableau videos. All of Tableau's short training videos can be found here. [The following information applies to the questions displayed below] Dunder Company sells five types of lumber (Maple, Oak, Walnut, Pine, and Cedar) within 10 states located in the southeastern quadrant of the United States. Its 27 sales representatives completed 1,000 sales transactions during the most recent 12-month period. The company's CFO would like your assistance in creating some Tableau visualizations that enable her to better understand the sales representatives' performance. Downlead the Excel file, which you will use to create the Tableau visualizations requested by the CFO. Upload the Excel file into Tableau by doing the following: 1. Open the Tableau Desktop application. 2. On the left-hand side, under the "Connect" header and the "To a file" sub-header, click on "Microsoft Excel." 3. Choose the Excel file and click "Open." 4. On the left-hand side under "Sheets," double click on "Dunder_Company:" - Create a bar chart that summarizes each Salesperson's average revenue per sales order during the 12-month period. Click on the "New Worksheet" button at the bottom of your Workbook. - Double-click on the newly created "Sheet 2" at the bottom and rename it "Average Revenue per Sales Order by Salesperson." - On the left-hand side under "Dimensions" (sometimes labeled as Tables) click on "Salesperson" and drag it to the "Columns" area above the blank sheet. - On the left-hand side under "Measures," click on "Order Amount" and drag it to the "Rows" area. This will create a vertical bar chart. - The calculation will default to Sum, which is not what we want for this exercise; therefore, we need to change the calculation from "Sum" to "Average," as follows: - In the "Rows "section, click on the dropdown arrow in the green pill that currently says "Sum (Order Amount)." Choose "Measures," then click on "Average." - Order the bar chart from highest to lowest (Descending) by clicking on the "Descending Sort" button in the menu bar at the top of the screen ( ") ). - Label each bar with its respective amount by clicking on "Order Amount" and dragging and dropping it onto the "Label" Marks card. If the labels appear horizontal, click on the "Label" Marks card ( - ) and under "Label Appearance", click on the drop down for "Alignment" and choose (2 ) under direction. - Once again the calculation will default to "Sum," and we need to change it to "Average," as follows: - In the Marks section, click on the dropdown arrow in the green pill that currently says "Sum (Order Amount)." - From the dropdown, choose "Measures" then click on "Average" - Add an average line to the entire bar chart by choosing the "Analytics" tab (next to the "Data" tab in the upper left-hand corner) and then, under the "Summarize" header, double-clicking on "Average Line." An average line will appear on the visualization. To show the average amount, click on the newly created line and choose "Edit." - Under the "Label" dropdown choose "Value" and click "OK." Required: 2a. Which Salesperson has the highest average revenue per sales order during the 12 -month period? What was the amount? 2b. Which Salesperson has the lowest average revenue per sales order during the 12-month period? What was the amount? 2c. Which Salespeople had the third-and fifth-highest average revenue per sales order during the 12-month period? What was the amount for each Salesperson? 2d. Using the averages by Salesperson, what was the average revenue per sales order for the company as a whole