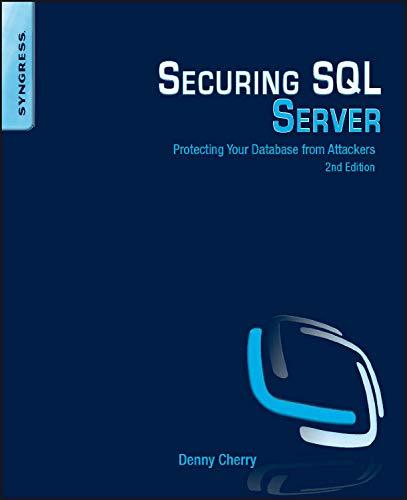Answered step by step
Verified Expert Solution
Question
1 Approved Answer
Save these five files to your module5 folder by right-clicking on the link and selecting Save Link As... :pacifictrail.html, pacific.css, sunset.jpg, coast.jpg, and background.jpg Open
- Save these five files to your module5 folder by right-clicking on the link and selecting Save Link As...:pacifictrail.html, pacific.css, sunset.jpg, coast.jpg, and background.jpg
- Open the pacifictrail.html file and make the following modifications. Refer to section 7.4 - 7.7 in Chapter 7 of your text:
- Configure a viewport meta tag that configures the width to the device-width and sets the initial-scale to 1.0
- Create a new link element in the head section that associates the web page with pacificprint.css for print media
- Be sure you use the media attribute with the appropriate value in both tags used to connect the external CSS files
- Save the HTML file
Create the Print CSS
- Open pacific.css and save the file as pacificprint.css into your module5 folder
- Edit the existing rules as follows:
- set the width of the #wrapper to be 100% and remove the min-width and box-shadow property
- stop the navigation menu from displaying
- change the left margin of the main content area to be 0px
- change all text color to black
- remove background image from the body of the page
- Save pacificprint.css and validate your code
Create the Mobile CSS
- Open pacific.css file and add these new media queries to the end of the file using @media rules:
- Tablet -- Code a media query to select for typical tablet device veiwport size with a max-width of 1024px. Create these new styles within the media query:
- configure a body element rule with margin and padding to 0. There's no need to display the background image so set the background-image property to the value none.
- configure a wrapper id rule. Set the width to auto, min-width to 0, margin to 0, and box-shadow to none.
- configure the h1 element rule by setting all margins to 0
- configure the nav element rule so that the layout used is a single column. Set float to none, width to auto, and padding to 0.5em
- configure the nav li selector. Set display to inline-block
- configure the nav a selector by setting padding to 1em
- configure the main element selector. Set padding to 1em, left margin to 0, and 90% font size.
- configure the footer element with a 0 margin
- Tablet -- Code a media query to select for typical tablet device veiwport size with a max-width of 1024px. Create these new styles within the media query:
-
- Smartphone -- Code a media query to select for typical smartphone device veiwport size with a max-width of 768px. Create these new styles within the media query
- configure the h1 element rule. Set height to 100%, font size to 1.5em, and left padding to 0.3em.
- configure the nav element rule. Set padding to 0.
- configure the nav a selector by setting the display to block, padding to 0.2em, and font size to 1.3em. Also configure a solid 1 pixel bottom border (use #330000 for the border color)
- configure the nav ul selector and set margin and padding to 0
- configure nav li selector with block display. Set margin and padding to 0
- configure the main element selector. Set 0.1em top padding, 0 right padding, 0.1em bottom padding, and 0.4em left padding
- configure the main img selector to not display. Set display to none and 0 right padding
- configure the main ul selector to use list-style-position: outside;
- configure the footer element. Set padding to 0
- Smartphone -- Code a media query to select for typical smartphone device veiwport size with a max-width of 768px. Create these new styles within the media query
- Save pacific.css and validate your code.
https://www.mccinfo.net/info1311/links_lists_layout/assignment/pacifictrail.html
https://www.mccinfo.net/info1311/links_lists_layout/assignment/pacific.css
https://www.mccinfo.net/info1311/links_lists_layout/assignment/sunset.jpg
https://www.mccinfo.net/info1311/links_lists_layout/assignment/coast.jpg
https://www.mccinfo.net/info1311/links_lists_layout/assignment/background.jpg
Step by Step Solution
There are 3 Steps involved in it
Step: 1

Get Instant Access to Expert-Tailored Solutions
See step-by-step solutions with expert insights and AI powered tools for academic success
Step: 2

Step: 3

Ace Your Homework with AI
Get the answers you need in no time with our AI-driven, step-by-step assistance
Get Started