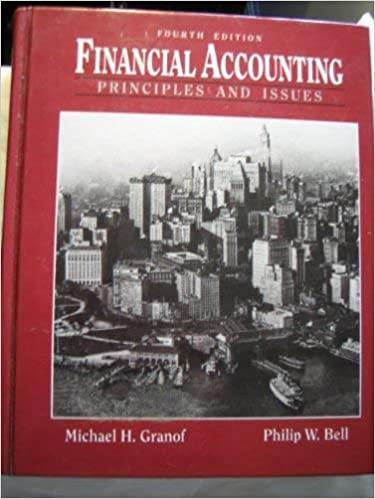Saved Help NOT drop) Save & Exit SL cluded in the Excel Simulation and the Excel functions described below to complete the task. Cell Reference: Allows you to refer to data from another cell in the worksheet. From the Excel Simulation below, if in a blank cell,"89" was entered the formula would output the result from cell B9, or $3,150,000 in this example. Absolute Reference: Allows you to maintain the original cell reference when a formula is copied to another cell. The cell reference is "locked" by putting a dollar sign ($) before the column and row references. By default a cell reference is relative, so when you copy a formula to another cell the values update based on a relative reference. For example, if you copy the formula "=B8+89" from cell C1 to cell C2, the formula in cell C2 will relatively update to be "=B9+B10" since the copied formula moved down one cell, the formula cell references also moved down one cell. Conversely, by adding the absolute cell reference "locks" to the equation, the formula will not change when copied to any other cell. For example, "=$B$8+$B$9" written in cell C1 is copied to cell C2, the formula in cell C2 will remain $B$8+$B$9". You can also use a mixed cell reference by only "locking" the column or row only ($B8 or 8$8) which locks that specific column or row and the other reference becomes a relative reference and "moves" with the formula as its copled to another cell. For example, if you copy the formula "B$8+89" from cell C1 to cell C2, the formula in cell C2 will update to be "=B$8+B10" since the copied formula moved down one cell, the formula cell relative references also moved down one cell, but the absolute "locked" reference remained the same. Basic Math functions: Allows you to use the basic math symbols to perform mathematical functions. You can use the following keys: + (plus sign to add),- (minus sign to subtract).. (asterisk sign to multiply), and/(forward slash to divide). From the Excel Simulation below on the Balance Sheet tab, if in a blank cell "=B15+16" was entered the formula would add the values from those cells and output the result, or 1,211,250 in this example. If using the other math symbols the result would output an appropriate answer for its function. IF function: Allows you to test a condition and return a specific value is the result is true and different value if the result is false, The syntax of the IF function is "IF(test_condition,value_il_true,value_Il_false)" and specific considerations need to be made when using this function. The test_condition argument is an evaluation of the status of a cell, such as if the value of a cell is greater than, less than or equal to another number or cell. The value_il_true and value_il_false arguments will return any specific result for each option, such as another cell reference, a value, or text. Throughout the entire equation, if text is being used in the test condition, value_il_true, or value_if_false arguments then the text itself should be entered in quotations so that Excel will recognize the text as a "string of text" instead of another function. From the Excel Simulation below, if in a blank cell "IF(89>3000000,"Sales is great","Sales is bad") was entered the formula would output the result of the value 1 true since the test_condition would be result as true, or in this case the text "Cash is great". Excel processes the IF function by separating it out into separate parts. First the test condition - Excel thinks, find cell B9 and determine if the value is greater than 3000000. Once Excel determines If the result of that test_condition is TRUE or FALSE, it will return the value_i_true or value_il_false. A1 Xfx Lake Athletics sells two distinct product lines: Apparel and Equipment. 4 6 A B D E LAKE ATHLETICS Income Statement For the Year Ended December 31, 20X1 7 Apparel Equipment 8 Amount Percent Amount Percent 9 Net sales $3,150,000 $5,550,000 10 Cost of goods sold 1,400,000 2,720,000 11 Gross profit 1,750,000 2,830,000 12 Operating expenses 800,000 875,000 13 Operating income 950.000 1955,000 14 Other income 20,000 10,000 15 Income before tax 970,000 1,965,000 16 Income tax expense 241,250 491,000 17 Net income $728,750 $1,474,750 18 19 Required: 20 1. Use appropriate Excel formulas to perform vertical analysis and complete the "Percent" columns 21 for both product lines above. Express each amount as a percentage of net sales. 22 Note: You should use absolute references in the divisors of all formulas. 23 2. Use the Excel IF function and the completed vertical analysis above to answer each of the 24 questions below: 25 26 Which product line has the highest gross profit %? 27 Which product line has the highest net income %? Sheet1 A