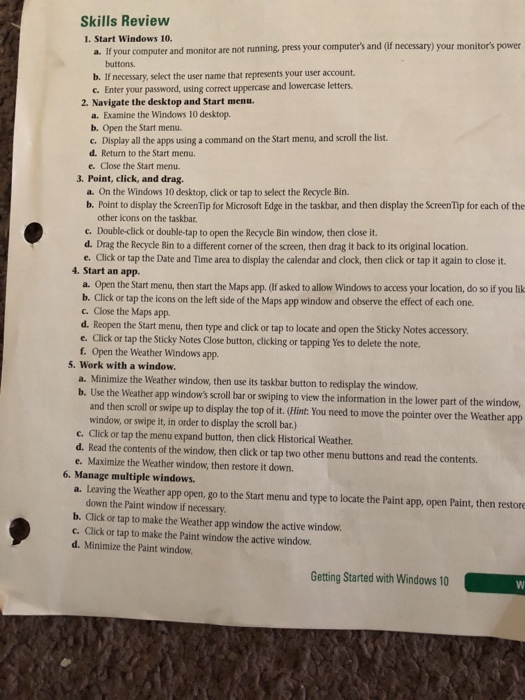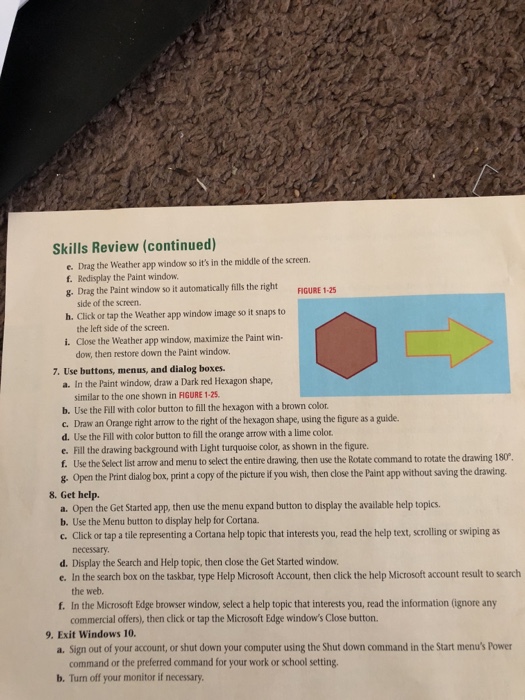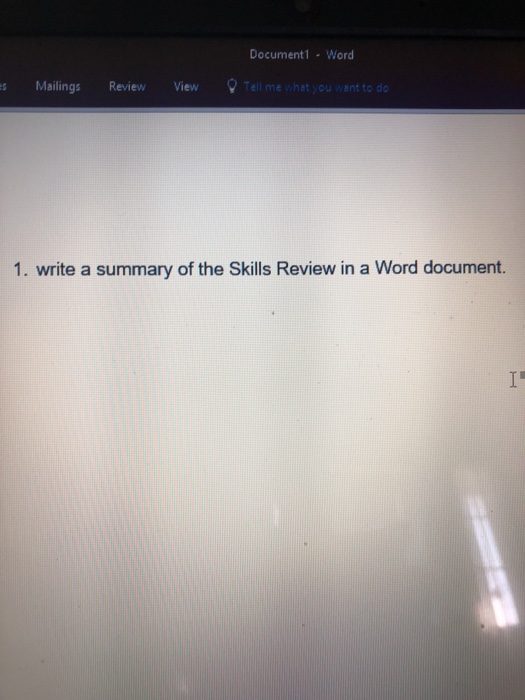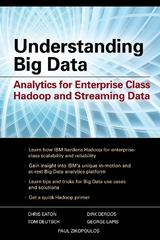Skills Review 1. Start Windows 10. a. If your computer and monitor are not running, press your computer's and (if necessary) your monitor's power buttons. b. If necessary, select the user name that represents your user account. c. Enter your password, using correct uppercase and lowercase letters. 2. Navigate the desktop and Start menu. a. Examine the Windows 10 desktop. b. Open the Start menu c. Display all the apps using a command on the Start menu, and scroll the list d. Return to the Start menu. e. Close the Start menu. 3. Point, click, and drag. a. On the Windows 10 desktop, click or tap to select the Recycle Bin. b. Point to display the ScreenTip for Microsoft Edge in the taskbar, and then display the ScreenTip for each of the other icons on the taskbar. c. Double-click or double-tap to open the Recycle Bin window, then close it. d. Drag the Recycle Bin to a different corner of the screen, then drag it back to its original location. e. Click or tap the Date and Time area to display the calendar and clock, then click or tap it again to close it. 4. Start an app a. Open the Start menu, then start the Maps app. (af asked to allow Windows to access your location, do so if you lik b. Click or tap the icons on the left side of the Maps app window and observe the effect of each one. c. Close the Maps app. d. Reopen the Start menu, then type and click or tap to locate and open the Sticky Notes accessory e. Click or tap the Sticky Notes Close button, clicking or tapping Yes to delete the note. f. Open the Weather Windows app. 5. Work with a window. a. Minimize the Weather window, then use its taskbar button to redisplay the window. b. Use the Weather app windows scroll ar or swlping to view the information in the lower part of the window, and then scroll or swipe up to display the top of it. (Hint: You need to move the pointer over the Weather app window, or swipe it, in order to display the scroll bar.) c. Click or tap the menu expand button, then click Historical Weather d. Read the contents of the window, then click or tap two other menu buttons and read the contents. e. Maximize the Weather window, then restore it down. 6. Manage multiple windows. a. Leaving the Weather app open, go to the Start menu and type to locate the Paint app, open Paint, then restore down the Paint window if necessary b. Click or tap to make the Weather app window the active window. c. Click or tap to make the Paint window the active window. d. Minimize the Paint window. Getting Started with Windows 10