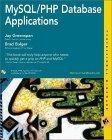Answered step by step
Verified Expert Solution
Question
1 Approved Answer
Steps to complete This Project Mark the steps as checked when you complete them. 1 . Open the workbook EX 2 0 2 1 -
Steps to complete This ProjectMark the steps as checked when you complete them. Open the workbook EXGuidedProjectxlsx start file. If the workbook opensin Protected View, clickEnable Editing in the security bar. The file will be renamedautomatically to include your name. Change the project file name if directed to do soby your instructor, and save it Open the workbook WearEverxlsx downloaded from the Resources link. If theworkbook opens in Protected View, click Enable Editing in the security bar. Zoom out and unfreeze panes.a Click the Zoom Out button in the Status bar five times to return to a zoom size.b Click the Unfreeze Panes button View tab, Window groupc Click the Switch Windows button View tab, Window groupd Confirm that WearEver and your nameEXGuidedProject areboth open.e Display the WearEver workbook. Copy a worksheet to another workbook.a Rightclick the Sheet tab in WearEver and choose Move or Copy.b Click the To book dropdown list and select your nameEXGuidedProjectc Select the Create a copy box Figure Figure Select the destination workbook for the copied sheetd Click OK The copied sheet inserts as Sheetin your nameEXGuidedProject and is active.e Click the Switch Windows button View tab,Window group andchoose WearEverf Close the workbook without saving.g Verify that you are working in your nameEXGuidedProject Rename and delete sheets.a Doubleclick the Sheet tab.b Type Inventory and press Enter.c Rightclick the Sheet tab and choose Delete. Fill a label series and delete a column.a Click cell Ab Type WEA and press Enter.c Select A and doubleclick its Fill Handle.d Rightclick the column J heading and choose Delete. Use the Fill Handle to copy a formula.a Click H The formula displays in the Formula bar. The formula multiplies thequantity by the cost to calculate the value of the current stock Figure Figure Formula to be copiedb Doubleclick the Fill pointer for cell H The formula is copied down thecolumnPress Enter to complete the function if you didnt doubleclick fastenough Merge across and set word wrap.a Select cells A:Ib Click the Merge & Center button arrow Home tab, Alignment groupFigureFigure Use Merge Across to combine cells without centering the datac Select Merge Across. The cells in each row are merged and the labels areleftaligned.d Select cell F and click the Expand Formula Bar arrow at the right edge ofthe Formula bar Figure The label has a line break after the word orbut the row is not tall enough to display two lines.Figure Label that was typed with a line breake Click the Wrap Text button Home tab, Alignment group The row heightadjusts to display the label on two lines.f Collapse the Formula bar. Change alignment and format data.a Select cells A:C and click the Increase Indent buttonHome tab, Alignment group once. This moves the label away from the borderfor easier reading.b Select cells F:F and click the Center button Home tab, Alignment groupc Select cells G:Id Click the Number Format dropdown list Home tab, Number group andchoose Currency.e Select cells A:A and click the Font Size arrow Home tab, Font groupf Choose as the new size.g Select cells A:I and click the Bold button Home tab, Font grouph Click the Format button Home tab, Cells group and choose Row Height.i Type and press Enter. Display and calculate total inventory value.a Click cell Gb Type Current Inventory Value at Cost and press Enter.c Select cell G and click the Bold button Home tab, Font groupd Click the Align Right button Home tab, Alignment groupe Select cell H and doubleclick the AutoSum buttonHome tab, Editing groupf AutoFit column H to display the value. Add borders and set row height.a Select cells A:Ib Click the Borders dropdown arrow Home tab, Font group and select AllBordersc Select cells A:Id Click the Format button Home tab, Cells group and choose Row Height.e Type and press Enter.f Press fncontrolLeft Arrow. Use Page Layout view to insert a footer.a Click the Page Layout view button in the Status bar.b Click the center header section. The Header & Footer tab displays.c Click the Go to Footer button Header & Footer tab, Navigation groupd Click the right section.e Click the File Name button in the Header & Footer Elements group. The codeis &Filef Click a worksheet cell to see the file name.g Switch to Normal view and press fncontrolLeft Arrow. Change page setup options.a Click File on the Excel menu bar and choose Print.b Click the Next Page button two or three times to see how the worksheetspreads across printed pages. The number of pages depends on
Step by Step Solution
There are 3 Steps involved in it
Step: 1

Get Instant Access to Expert-Tailored Solutions
See step-by-step solutions with expert insights and AI powered tools for academic success
Step: 2

Step: 3

Ace Your Homework with AI
Get the answers you need in no time with our AI-driven, step-by-step assistance
Get Started