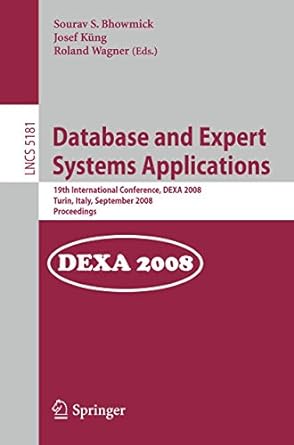Answered step by step
Verified Expert Solution
Question
1 Approved Answer
Structural Styles Go to the Structural Styles section. Within that section create a style rule to set the background color of the browser window to
Structural Styles
Go to the "Structural Styles" section. Within that section create a style rule to set the background color of the browser window to rgb
Create a style rule to set the background color of the page body to rgb and set the body text to the font stack: Verdana, Geneva, sansserif.
Display all h and h headings with normal weight.
Create a style rule for every hypertext link nested within a navigation list that removes underlining from the text.
Create a style rule for the footer element that sets the text color to white and the background color to rgb Set the font size to em Horizontally center the footer text, and set the topbottom padding space to pixel.
Header Styles
Next, youll format the body header that displays the name of the university. Go to the "Body Header Styles" section and, for the body header selector, create a style rule that sets the background color to rgb
The university name is stored in an h heading. Create a style rule for the h heading that is a direct child of the body header that sets the font size to vw with the color value rgba Display the text with the font stack: Limelight, cursive. Set the margin space to pixels, the top and bottom padding to px and the right and left padding to px
The last word of the h heading text is enclosed within a span element. Create a style rule for the span element nested within the h heading that is nested within the body header, setting the text color to rgba
Navigation Styles
Go the "Navigation Styles" section. In this section, you format the navigation list that has the ID mainLinks. For hypertext links within this navigation list, set the top and bottom padding space to pixels.
For previously visited and unvisited links within the mainLinks navigation list, create a style rule that displays the hypertext links in a white font.
For hovered or active links within the mainLinks navigation list, create a style rule that displays the hypertext links in white with an opacity of and set the background color to the value rgba
Outline Styles
Go to the "Outline Styles" section. In this section, youll format the course outline that appears on the pages left column. The navigation list in this outline has the ID outline. Create a style rule for this navigation list that sets the text color to rgb and the font size to em
Horizontally center the h headings within the outline navigation list. For the first level ol elements that are a direct child of the outline navigation list, create a style rule that sets the line height to em the topbottom margin to pixels and the leftright margin to pixels. Display the list marker as an uppercase Roman numeral.
Display the second level of ol elements nested within the outline navigation list with an uppercase letter as the list marker.
Display all previously visited and unvisited links in the outline navigation list using the color value rgb
Display hovered and active links in the outline navigation list using the color value rgb with the text underlined.
Section Styles
Go to the "Section Styles" section. In this section, format the description of the course. Create a style rule that sets the background color of the section element to rgb
Format the heading of this section by creating a style rule for the section header h selector that sets the font size of em and the left padding space to pixels.
Article Styles
Go to the "Article Styles" section and create a style rule for h headings within the article element that sets the font size to em Display the first letter of the first paragraph within the article element with a font size of em and vertically aligned with the baseline of the surrounding text.
Use the firstoftype pseudoclass and the firstletter pseudoelement.
Aside Styles
Information about Peter Craft has been placed in an aside element. Go to the "Aside Styles" section and create a style rule that sets the font size of text in the aside element to em
For h headings nested within the aside element, create a style rule that sets the font size to em and horizontally centers the text.
Step by Step Solution
There are 3 Steps involved in it
Step: 1

Get Instant Access to Expert-Tailored Solutions
See step-by-step solutions with expert insights and AI powered tools for academic success
Step: 2

Step: 3

Ace Your Homework with AI
Get the answers you need in no time with our AI-driven, step-by-step assistance
Get Started