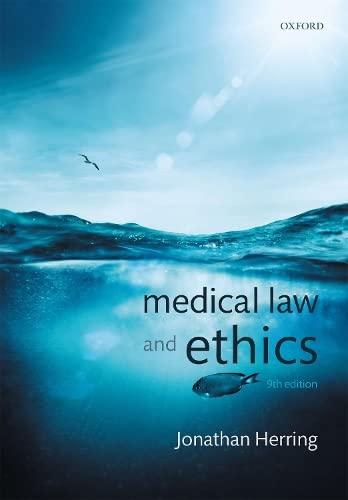Question
t is a complete question from book please check This question is taken from MS Project 2016 book and files download from here https://filebin.net/prqebpkc9d5cge7a 11-4
t is a complete question from book please check
This question is taken from MS Project 2016 book and files download from here https://filebin.net/prqebpkc9d5cge7a
11-4
OPEN Tailspin Remote Drone 11?4 from the data files for this lesson.
On the Project tab, set a status date of 5/24/19.
Change the view to the Task Sheet view.
Apply the Earned Value table from the More Tables dialog box.
Insert the SPI and CPI columns to the left of the Planned Value - PV column.
Auto?fit all the columns.
Click on the name of task 42 and scroll your task list so that task 42 is visible in the middle of your screen.
SAVE the project schedule as Remote Drone Earned Value and then CLOSE the file.
PAUSE. LEAVE Project open to use in the next exercise.
11-6
GET READY. OPEN Tailspin Remote Drone 11?6 from the data files for this lesson.
Mark task 50 as complete.
For task 51, Marketing strategy development, 24 hours of actual work have been completed and 0 hours of work are remaining.
For task 52, Marketing plan development and approval, 12 hours of actual work have been completed and 8 hours of work are remaining.
SAVE the project schedule as Remote Drone Adjusted and then CLOSE the file.
CLOSE Project.
12-1
GET READY. LAUNCH Microsoft Project if it is not already running.
OPEN the Tailspin Remote Drone 12?1 project schedule from the data files for this lesson.
On the View tab, select the Outline button. Then select Outline Level 1.
Click the expand/collapse button next to task 42, Production Planning. This will show all subtasks under that summary.
On the View tab, select the Table button and then select Summary.
Auto?fit all columns to see all available information and move the center divider to the right of the last column.
Click task 42, Production planning, and then select the Task tab.
Click the Scroll to Task button.
On the Task tab, click the down arrow at the right of the Copy button and then select the Copy Picture button.
In the Copy Picture dialog box, under the Render image label, click To GIF image file. Name the file Remote Drone GIF, using the folder hierarchy as directed by your instructor. Click OK.
Locate the Remote Drone GIF file in the location that you saved. Select the image file name and then click Open.
View the image in your default program for viewing .gif files.
CLOSE the program you used to display the .gif file.
SAVE the project schedule as Remote Drone Report for GIF and then CLOSE the file.
Project 12-5: Building a Resource List

Step by Step Solution
There are 3 Steps involved in it
Step: 1

Get Instant Access to Expert-Tailored Solutions
See step-by-step solutions with expert insights and AI powered tools for academic success
Step: 2

Step: 3

Ace Your Homework with AI
Get the answers you need in no time with our AI-driven, step-by-step assistance
Get Started