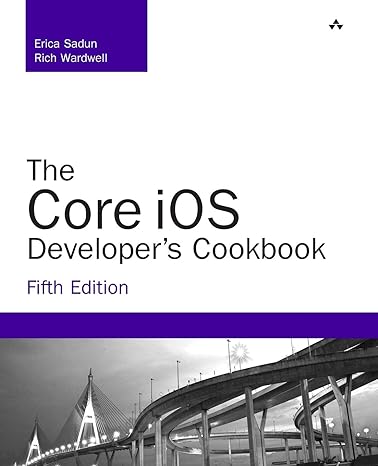Question
This lab practices using Pygame sprites as described in Chapter 13. Video: Lab 14 Sample Make sure this program is created in its own directory.
This lab practices using Pygame sprites as described in Chapter 13. Video: Lab 14 Sample Make sure this program is created in its own directory. If you are starting from the template I have at Bit Bucket, then make sure you start in the Lab 13 - Sprite Collecting folder and put everything in there. Start with the following program: ProgramArcadeGames.com/python_examples/f.php?file=sprite_collect_blocks.py Update the comments at the beginning to reflect that it is now your program, not mine. Modify it so the player moves with the keyboard rather than the mouse. Take a look at the move_sprite_keyboard_smooth.py program also available on the example page: ProgramArcadeGames.com/python_examples/f.php?file=move_sprite_keyboard_smooth.py Out of this file, you will need to grab the Player class and move it to your own program. Do not get rid of the Block class. You will have both the Block and Player class in your program. Right now, your player is an instance of Block. You will need to change it so that you create an instance of Player. Note that the constructor for Player takes different parameters than Block. Update your event loop so that it responds to keyboard input like this new example does. Remove the code that moves the player with the mouse. Make the player blue. Make sure there is exactly one call to all sprites list. Update () in your main program loop. This will call the update () method in every sprite. Test and make sure it works now. Create both good sprites and bad sprites Good Sprites Where you create 50 blocks now, instead of adding them to a list called blacklist, add them to a list called good block list. Make the blocks green. Where you check for block collisions in the main loop, update the check so it uses good block list. Bad Sprites Duplicate this code and add 50 more blocks to a new list called bad block list. Make sure your program only creates one all sprites list. Don't recreate the list right before you add bad blocks or the player. Make the blocks red. Duplicate that code and check against bad_block_list. Decrease the score instead of increasing it. Test and make sure it is working. Use graphics to signify good/bad sprites as shown in the sprite_collect_graphic.py example file. (Failure to use graphics is only a two point penalty.) Rather than simply use print to display the score on the console, display the score on the graphics window. Go back to the end of Chapter 5 and look up the section on drawing text. Add sound effects for when the user hits good blocks, or bad blocks. Here are a couple from OpenGameArt.org: ProgramArcadeGames.com/labs/sprite collecting/good_block.wav ProgramArcadeGames.com/labs/sprite collecting/bad_block.wav to save a sound file right click on it. Then, depending on your browser, select "Save target as" or "Save link as." Looking back at how we made a sound to begin with, we triggered the sound with a mouse click event. We won't be doing that here. Find the code that you already have that detects when a collision occurs. Play the sound when you have a collision. Also, remember that when you load a sound, it needs to be done before the main loop, but after the pygame.init () command. Add a check and make sure the player doesn't slide off the end of the screen. This check should go in the update method of the Player class. There should be four if statement checks, one for each border. If the player's x and y get outside the bounds of the screen, reset the player back inside the screen. Do not modify change or change. That doesn't work for player-controlled objects. Don't forget to check the right and bottom borders; they are easy to get wrong. Download a wav or egg file and have it play a sound if the user tries to slide off the screen. Here's one sound you can use: ProgramArcadeGames.com/labs/sprite collecting/bump.wav Check to make sure the bump sound doesn't continually play when the user is at the edge of the screen. If it does, the program is checking the edge incorrectly. When sending your program to the instructor, make sure to include the sound effects and graphics. If you are submitting your code with version control, make sure all files get uploaded. If you are e-mailing or uploading make sure all the files are zipped. (Do not zip files if you are using version control programs like Source Tree, just make sure they get added to version control.)
Step by Step Solution
There are 3 Steps involved in it
Step: 1

Get Instant Access to Expert-Tailored Solutions
See step-by-step solutions with expert insights and AI powered tools for academic success
Step: 2

Step: 3

Ace Your Homework with AI
Get the answers you need in no time with our AI-driven, step-by-step assistance
Get Started