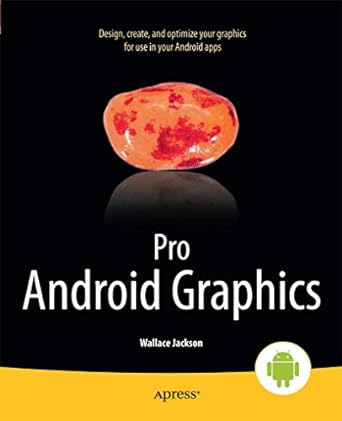Question
Troubleshooting with Device Manager 1. Open the Run dialog box (windows key-r), enter devmgmt.msc, and click OK. That works in any Windows version; if you
Troubleshooting with Device Manager
1. Open the Run dialog box (windows key-r), enter devmgmt.msc, and click OK. That works in any Windows version; if you are running Windows 8.1 or newer, you can alternatively right-click the Start button and click Device Manager.
2. In the Device Manager window, you will see the devices on your computer organized under types of hardware, such as Computer, Disk Drives, Display Adapters, DVD/CD-ROM Drives, and Human Interface Devices, as Figure 11-1 shows.
FIGURE 11-1Device Manager, showing the types of devices installed
3. If Windows detects a problem with a device, it expands the device type to show the devices. In the case of a device with a configuration problem, you will see an exclamation mark on the device icon. Figure 11-1 has two such exclamation marks, on entries under the Network Adapters heading. When Windows recognizes a device but does not understand its type, it places the device under a type named Other Devices, and you will see a question mark.
4. If you see an exclamation mark or question mark on an icon, doubleclick the item to open its Properties dialog box. If not, double-click the Network Adapters category and then double-click any network adapter.
5. Look on the General tab in the Device status box. It will either say This device is working properly or display an error message or code. You can look up error messages or codes online for further troubleshooting ideas.
Step by Step Solution
There are 3 Steps involved in it
Step: 1

Get Instant Access to Expert-Tailored Solutions
See step-by-step solutions with expert insights and AI powered tools for academic success
Step: 2

Step: 3

Ace Your Homework with AI
Get the answers you need in no time with our AI-driven, step-by-step assistance
Get Started