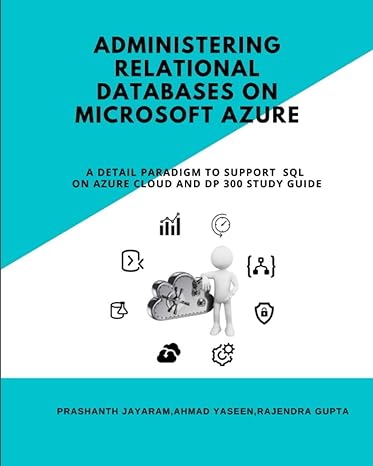Question
Windows 10 - Configuring File History File History is a feature in Windows 10 that is designed to keep personal files safe. It enables users
Windows 10 - Configuring File History
File History is a feature in Windows 10 that is designed to keep personal files safe. It enables users who are not administrators to select an external drive or a folder on the network, and it automatically backs up and restores their personal files. In Windows 10, File History simplifies the process of protecting personal files. It eliminates the need to use a more complicated backup process included with previous releases of the operating system and introduces a process that is automatic and transparent to the user. It is disabled by default, so enable it to take advantage of its features.
File History scans for changes to your personal files. When a change is detected, the file is moved to an external location you specify, so you can recover previous versions of files if necessary. To optimize performance, File History consults the NTFS change journal to determine whether a file has changed instead of scanning, opening, and reading directories on the volume. By default, File History backs up everything in your libraries, desktop, and favorites. The libraries contain items such as My Documents, My Music, My Pictures, and Public document folders. File History does not back up your system and application files.
File History does not require administrative privileges to set up and run. The user can decide when to turn it on and off, select the external drive to use, and restore files without having to contact an administrator. Although File History does not back up files to the cloud as OneDrive does, it can be used to back up the OneDrive folder if you are using the OneDrive desktop app for Windows.
The following Lab describes the process to turn on File History, which automatically begins scanning and copying all your files to an external USB drive.
Page 1 of 5
Windows 10 - Configuring File History
Lab Instructions
Task 1: Enable File History GET READY. To enable File History, log on with a domain user account and perform the
following steps.
-
Connect an external drive.
-
Click Start and type File History. From the results, choose Restore your files with File
History.
-
Click Turn on as per figure 1 below.
Figure 1: Turning on File History
This option creates a folder named FileHistory on the selected drive and automatically begins copying the files to the drive.
-
Close the File History window.
-
Right-click the desktop and choose New > Text Document.
-
Type FileHistoryTest for the name and press Enter. This file will be used in the next
exercise.
The File History window also includes the following two settings:
-
Exclude folders: If you dont want to save copies of specific folders or libraries, specify
them here.
-
Advanced settings: You can identify the folders to exclude, the frequency in which they
are backed up, and the amount of cache space to set aside for them.
Page 2 of 5
Windows 10 - Configuring File History
When you click the Advanced settings link, the Advanced Settings window opens as in figure 2.
Figure 2: Configuring advanced settings
The Versions section includes the following settings:
-
Save copies of files: The default is set to copy files every hour. Options include every 10,
15, 20, or 30 minutes; every 3, 6, or 12 hours; or daily.
-
Keep saved versions: The default is Forever, but you can also set it to keep until space is
needed; 1, 3, 6, or 9 months; or 1 or 2 years.
-
Clean up versions: Settings here are used to configure when files and folders older than
a certain age are deleted. Files and folders/versions that were excluded or removed from your libraries are also deleted. Options here include: All but the latest one; Older than 1, 3, 6, or 9 months; Older than 1 year (default); and Older than 2 years.
If you have a HomeGroup, use the HomeGroup section to recommend the drive to other HomeGroup members. Each HomeGroup member can decide whether to accept the recommendation. If they do, their information is automatically backed up to the network share you set up.
Windows 10 enables you to restore files through a familiar File Explorer interface after File History has copied all files to an external location.
As files are created and deleted over time, File History keeps track of each version. If you accidentally delete a file that you need, the recovery process is very simple. File History provides a new recovery interface that enables you to browse through a virtual view of your files, select the file you want, and quickly get back to work.
Page 3 of 5
Windows 10 - Configuring File History
When restoring files, you can browse your personal libraries, files, and folders; search for a file using keywords, file names, and dates; and preview versions of the files.
Task Two - Restore a File Using File History GET READY. To restore a file using File History, log on with the same domain account in which
you enabled File History in the previous exercise and perform the following steps.
TAKE NOTE: File History must complete its backup of your personal files before you start this exercise.
-
Delete the FileHistoryTest document created in the previous exercise. You will now use File History to restore it.
-
Click Start and type File History. From the results, click Restore your file with File History.
-
From the left pane, click Restore personal files.
-
Double-click the Desktop icon as per figure 3.
Figure 3: Browsing for a deleted file
-
Double-click the FileHistoryTest document.
You can now view its contents. If there are multiple versions of the same file, use the left and right buttons to see each version before choosing the file to restore.
Page 4 of 5
Windows 10 - Configuring File History
-
Click the Restore to Original Location button as per figure 4.
Figure 4: Clicking the Restore to Original Location button
-
Confirm that the FileHistoryTest.txt document has been restored and then close the Desktop window.
Step by Step Solution
There are 3 Steps involved in it
Step: 1

Get Instant Access to Expert-Tailored Solutions
See step-by-step solutions with expert insights and AI powered tools for academic success
Step: 2

Step: 3

Ace Your Homework with AI
Get the answers you need in no time with our AI-driven, step-by-step assistance
Get Started