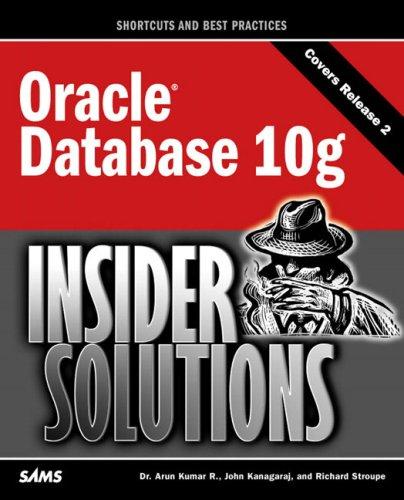Question
YO19_Excel_BU02_Assessment2_Raises Project Description: Painted Paradise Resort & Spa evaluates employee performance yearly and determines raises. You have been asked to assist with compiling and analyzing
YO19_Excel_BU02_Assessment2_Raises Project Description: Painted Paradise Resort & Spa evaluates employee performance yearly and determines raises. You have been asked to assist with compiling and analyzing the data. Upper management also started the workbook. You are to finish the workbook and keep the data confidential. Steps to Perform: Step Instructions Points Possible 1 Start Excel. Download and open the file Excel_BU02_Assessment 2_Raises.xlsx. Grader will automatically add your last name to the beginning of the filename. Save the workbook to the location where you are storing your data files. 0 2 On the Payroll worksheet, there is an analysis for raises you need to finish. First, you need to get all the applicable data for making the raise determination on this worksheet. Add the following. In cell F1, enter a formula to always return the current date. 1.6 3 In cell range E6:E13, add a DATEDIF function that will calculate the years employed based on todays date in cell F1 and the HireDate in column B. Remember you are looking for years and not days. 2.8 4 In cells F6:F13, you will determine the raise recommendation for each employee based in an Evaluations named range from the Evaluations worksheet. In cell F6, add a VLOOKUP function that returns the raise recommendation of High, Standard, or Low for each employee by exactly matching the Name in column A to the Evaluations named range, column 10. Be sure to use exact match criteria. Copy the formula through F13. 2.8 5 Create a named range for the Standard Raise table in cell range A16:B19. Assign the name Raise 2 6 In cells G6, add a VLOOKUP function that returns the starting raise percentage based on the named range Raise and the number of years employed in column E. Copy the formula through G13. 2.8 7 Next, you need to begin determining the employees final raise. In cell H6, create an IF function that will award anyone with a Raise Recommend of "High" in cell F6 the extra bonus listed in cell F2. All other employees get zero bonus. Copy the formula through cell H13. In cell I6, create an IF function that will give anyone with a Raise Recommend of "Low" in cell F6 a deduction listed in cell F3. All other employees get zero deduction. Copy the formula through cell I13. 5.6 8 On the Payroll worksheet, in cell K6, add a calculation that returns the Final % Increase by dividing the Raise Amt by the Salary. Copy the formula through cell K13. In cell L6, add a calculation that returns the New Salary by adding the Salary and Raise Amt. Copy the formula through cell L13. 5.6 9 You now need to add a few summary measures for upper management. Add the following on the Payroll worksheet. In cell J1, add a function that calculates the total Net Payroll Increase based on the Raise Amt in cell range J6:J13. In cell J2, add a function that calculates the Average Raise % based on the Final % Increase in cell range K6:K13. 5.6 10 On the Payroll worksheet, based on the data in cell ranges A5:A13 and K5:K13, add a 3-D Clustered Column. Under chart styles, set the chart to Style 3. Change the vertical axis to start at a Minimum bound of 0.01for 1%. Change the decimal places of the vertical axis numbers to 0 Change the title to read Final % Increase Comparison Move and resize the chart so the upper-left corner is in cell F15 and the lower-right corner is in cell L26. Set the chart title to 11 pt font. If necessary, set the vertical and horizontal axis labels to 9 pt font. 5.6 11 In cell B22, to determine the number of employees earning the "High" raise, you will count cell range F6:F13 if they meet the criteria in cell A22. Copy the formula through cell B24 to determine the number of employees earning the Standard and Low raises. 2.8 12 In cell B27, to sum the total raise amount earned, enter a formula to sum the Raise Amt in cell range J6:J13 if the criteria in A27 is met. Use absolute references when necessary. Copy the formula through cell B29. 2.8 13 Save and close Excel_BU02_Assessment 2_Raises.xlsx. Exit Excel. Submit the file as directed. 0
Step by Step Solution
There are 3 Steps involved in it
Step: 1

Get Instant Access to Expert-Tailored Solutions
See step-by-step solutions with expert insights and AI powered tools for academic success
Step: 2

Step: 3

Ace Your Homework with AI
Get the answers you need in no time with our AI-driven, step-by-step assistance
Get Started