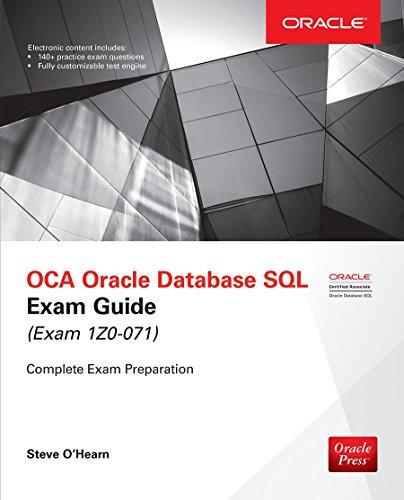Answered step by step
Verified Expert Solution
Question
1 Approved Answer
You work in the marketing department at Cashman Neighborhood Lending, and you are preparing a presentation for potential first - time homebuyers. You have started
You work in the marketing department at Cashman Neighborhood Lending, and you are preparing a presentation for potential firsttime homebuyers. You have started developing your slides and now want to enhance them with shapes, SmartArt, and other design elements. Begin by adding slide numbers to all slides except the title slide. Then type Cashman Neighborhood Lenders as the footer text.
On the title slide, insert the Rectangle: Beveled shape located in the Basic Shapes area and then resize it to a height of and a width of Mac Hint Insert the Bevel shape located in the Basic Shapes area.Insert the file SupportPPTEOMMoney.jpg as a picture fill in the shape. Display the Ruler, if necessary, and then align the shape so that the left edge is right of center along the fifth vertical gridline from the right and the top edge is above the center along the first horizontal gridline as shown in Figure
Figure : Size and Position of Slide Shapes
On Slide FICO Credit Scores" convert the numbered list into the Table Hierarchy SmartArt graphic located in the Relationship category. Mac Hint Mac users will convert the numbered list to a Hierarchy List SmartArt graphic first, and then change the graphic to Table Hierarchy using the SmartArt Design tab. Change the SmartArt style to Intense Effect located in the Best Match for Document area.
With Slide still displaying, insert the Arrow: Up shape located in the Block Arrow area and then resize it to a height of and a width of Then insert the Rectangle: Top Corners Snipped shape located in the Rectangles area and resize it to a height of and a width of Mac Hint Snip Same Side Corner Rectangle. Move the rectangle shape so that its upper edge touches the lower edge of the arrow, align these two shapes center, and then merge them using the Union command.
With Slide still displaying, copy the merged shape you just created and then paste it on the slide. Move one of these shapes below the word, Good, in the SmartArt shape and then align it so that the arrow tip is right of center and the bottom edge is below the center. Rotate this shape degrees. Type Average in this shape, change the shape fill color to Olive Green, Accent Darker from the Theme Colors palette, and then apply the Inside: Right shadow effect in the Inner category.
With Slide still displaying, move the second merged shape below the word, Bad, in the SmartArt shape and then align it so that the arrow tip is left of center and the bottom edge is below the center. Rotate this shape degrees. Type High Risk in this shape, change the shape fill color to Purple, Accent Darker from the Theme Colors palette, and then apply the Inside: Left shadow effect in the Inner category, as shown in Figure
Figure : Size, Position, and Format of Slide Shapes and SmartArt
On Slide What Actions to Take" change the fill color of the left square Improve debttoincome ratio" to White, Background Darker the next square Boost your credit score" to BlueGray, Accent Darker the next square Keep your job" to Olive Green, Accent Darker and the right square Make big down payment" to Purple, Accent Darker in the Theme Colors palette. Resize each square to a height of and a width of and then apply the Glow: point; Olive Green, Accent color glow Shape effect to all four squares. Align these four squares in the middle of the slide and then distribute them horizontally.
With Slide still displaying, change the arrow fill color to Olive Green, Accent Darker in the Theme Colors palette, the outline weight to point, and then add the Perspective: Relaxed Moderately D Rotation effect. Use the smart guides to move the arrow to the center of the slide so that it is centered horizontally and vertically. Send the arrow to the back so that it is behind all four squares, as shown in Figure
Figure : Size, Position, and Format of Slide Shapes
Apply the Wipe transition and then apply the From Left effect option to all three slides.
In Slide Sorter view, your presentation should look like the Final Figure on the following page. Save your changes, close the presentation, and exit PowerPoint. Follow the directions on the SAM website to submit your completed project.
Step by Step Solution
There are 3 Steps involved in it
Step: 1

Get Instant Access to Expert-Tailored Solutions
See step-by-step solutions with expert insights and AI powered tools for academic success
Step: 2

Step: 3

Ace Your Homework with AI
Get the answers you need in no time with our AI-driven, step-by-step assistance
Get Started