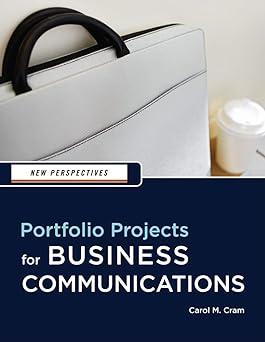You work for The Travel Depot, a large chain of travel agents that specializes in providing clients
Question:
You work for The Travel Depot, a large chain of travel agents that specializes in providing clients with great deals on flights, package tours, and cruises. The company has grown considerably in recent years and employs a large staff of service agents. Every three months, the Human Resources department works with the Marketing department to produce a company newsletter for distribution to all staff. As an assistant in the Marketing department, you are responsible for updating the newsletter every three months with new stories and graphics.
Follow the steps below to revise the Summer newsletter for The Travel Depot so that it includes stories suitable for the Fall newsletter.
1. Open the file Revise1_10.docx located in the Project.10 folder included with your Data Files and then, to avoid altering the original file, save the document as The Travel Depot Fall Newsletter in the same folder.
2. Edit the masthead so the newsletter is suitable for fall—September to November.
Change the fill and line colors of the WordArt object to an orange shade suitable for autumn. Hint: Double-click the WordArt object containing The Travel Depot, and then use the Shape Fill and Shape Outline buttons in the WordArt Styles group.
3. Open the file Revise2_10.docx located in the Project.10 folder included with your Data Files. This file contains the notes and some text for the stories you need to include in the fall newsletter, along with a photograph.
4. Keep the same heading styles for the headings. Hint: Type text for the new headings over the existing headings; to create the third heading, type the text above the SmartArt object, and then use the Format Painter to format the heading for the third story.
5. Revise the summer newsletter so that it contains the three stories for the fall newsletter.
Delete the content under the headings, including the drop caps and the picture but not the SmartArt object, then use the notes provided in the Revise2_10.docx file as the basis for writing clear and interesting stories.
6. Modify the columns to use the Left column style with .3” spacing and a line between columns. Hint: To modify columns, make sure your insertion point is positioned anywhere within an existing column, and then open the Columns dialog box.
7. Widen the left column as needed so that the heading Associate of the Season fits on one line.
8. Copy the pictures from the Revise2_10.docx document to appropriate places in the fall newsletter and then apply the picture styles of your choice and the Square text wrapping style. Note that you will need to adjust the size of each picture. Use your mouse to position each picture within its corresponding story.
9. Include a drop cap at the beginning of each of the three stories.
10. Modify the SmartArt diagram so that it reflects the information included in the Top Summer Tours story for the fall newsletter.
11. Apply the Inset SmartArt style to the SmartArt diagram, select a new color scheme, change the font size of the text in each box to 16 pt, and make sure that the number of tours appears on a separate line from each tour name. Hint: To change the font size of text in a SmartArt object, select the text in each object separately, and then change the font size.
12. Work in One Page view to ensure the text and graphics fit attractively on one page.
Note that you will need to use your mouse to resize and position all the graphics.
13. Type your name where indicated at the bottom of the document, save the document as a PDF file using the same name as the Word document, and then exit Adobe Reader.
14. From Word, save the document, and then print a copy.
15. Close the Revise2_10.docx document without saving it.
Step by Step Answer:

New Perspectives Portfolio Projects For Business Communication
ISBN: 9781439037461
1st Edition
Authors: Carol M. Cram