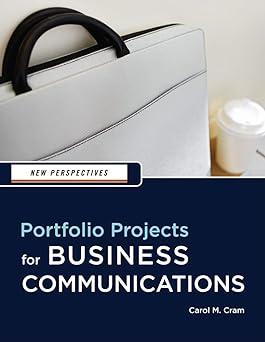Capstone College Each year, over a hundred students graduate from the Digital Arts Department at Capstone College
Question:
Capstone College Each year, over a hundred students graduate from the Digital Arts Department at Capstone College in San Francisco. Many of these students enjoy maintaining contact with the department by receiving the bi-annual newsletter distributed in June and December. You have collected stories for the July to December 2011 newsletter and saved them in a file. Now you need to organize these stories into a one-page newsletter for distribution in both paper and electronic form. To complete this case study, you create the newsletter.
1. Open the file Case1_10.docx located in the Project.10 folder included with your Data Files, and then save the document as 2011 Digital Arts Newsletter_July to December in the same folder.
2. Read the stories and then create a heading for each story. You choose the wording.
Format the heading for each story the same way. You can choose to increase the font size, change the font, select a new font color, and adjust the before and after spacing as needed. 3. Change the margins on all four sides to .5”, and then create a masthead for the newsletter using the text Digital Arts News as a WordArt object and including the text July to December 2011. Select the settings you prefer for the WordArt object.
4. Select the text from the first story to the end of the document, and then apply two even columns. Decrease the spacing between the columns to .3”.
5. Include a drop cap as the first letter for each of the three stories.
6. Format the picture with the picture style of your choice and select the Square text wrapping style.
7. Create a SmartArt diagram using the information in the table. You can modify the diagram any way you wish by removing selected objects, changing the font size of text, and applying new color schemes.
8. Work in One Page view to organize the stories and the illustrations so that all the text fills the two columns and fits on one page. You may need to change the order of the stories. Limit the final length of the newsletter to one page.
9. Type your name where indicated at the bottom of the newsletter, save the document, save the document again as a PDF file, close Adobe Reader, and then print a copy of the newsletter from Word
Step by Step Answer:

New Perspectives Portfolio Projects For Business Communication
ISBN: 9781439037461
1st Edition
Authors: Carol M. Cram