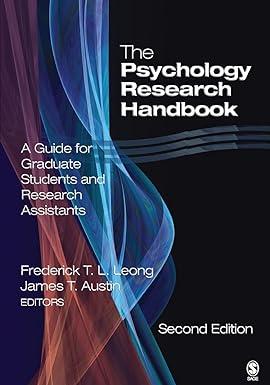Exercise 3 This exercise is designed to introduce you to Web surveying. If you do not have
Question:
Exercise 3 This exercise is designed to introduce you to Web surveying. If you do not have access to WebCT, you might try exploring one of the survey software demo programs listed at the end of this chapter.
a. Navigate your Internet browser to your WebCT home page. (If you do not have a WebCT homepage, consult your WebCT administrator to obtain a temporary homepage. Click on Add Page Or Tool and then Quizzes/Surveys under the heading Evaluation And Activity Tools. You will then be prompted to “Enter a title for this item.” Type “Demo Survey,” or choose another name for the introductory link to your survey. Also, click in the check box next to On An Organizer Page, and make sure that the drop-down box selection says Homepage.
Then click Add.
b. You should now have a hyperlink (represented as a picture) on your WebCT home page titled “Demo Survey.”
Click on the hyperlink. Click on Create Survey under Options and enter the title of your survey (e.g., “Demo Survey”). Click on Create. Now, click on the hyperlink “Demo Survey.”
c. Now you are ready to start adding questions to your survey. Unfortunately, WebCT does not allow users to upload and merge existing surveys. Instead, the questions and response options need to be reentered. Click Add Questions. Once the pop-up box comes up, select Question Type. For this example, choose Multiple Choice and then click on Create. Enter a title. This is the variable label associated with your question that will appear in the database. Type in your first question (e.g., “When faced with a crisis in life, I often turn toward religion for comfort.”).
Keep all of the default settings. Then enter the first response option in the text box for Answer 1. In our case, the first response option is Almost never true. Subsequent response options are entered in the same way
(i.e., Somewhat untrue is entered in the text box for Answer 2, etc.). After you have entered all possible response options, click the Save button at the bottom of the window. Repeat this process until all of your survey items have been entered. When you have added and saved all of your items, be sure that the check boxes next to each new item are checked in the WebCT Question Browser. Then, click on the Add Selected box. You may want to preview your survey at this point and experiment with some of the design and format options that WebCT offers.
d. Before you can administer your survey, you will have to contact your WebCT administrator and request three to five temporary user IDs and passwords. You will also need to specify the date and time when the survey will become available. To do this, click on the box titled Edit Survey Settings on your survey-editing page. Under Availability click on Allow Access Now to unlock the survey for your participants. While you are in the Edit Survey Settings page, you may also wish to experiment with some of the other setting options (e.g., type a thank you or submission message).
e. Once you have allowed access and created temporary user IDs and passwords, you will need to e-mail three to five friends, family members, or colleagues and ask them to complete your survey. Include explanations in your e-mail regarding the purpose of your survey, that participation is voluntary, that they are free to give fake Conducting Mail and Internet Surveys • 205 answers, that regardless of the veracity of their responses they will be kept confidential, and instructions on how to make their responses to the Web survey (i.e., how to gain access, navigate, and complete the survey). Make sure each personalized e-mail contains a hyperlink to the WebCT log-in Web page as well as the user ID and password information that each individual is to enter.
f. Once your participants have completed the Web survey, you can examine the responses in WebCT by clicking on the Detail box on your survey-editing page and then selecting Update Table. You can also download the data for further examination and analysis by clicking on Export Survey To Disk. Once you have downloaded the data file to your computer, you can open it using most spreadsheets or statistical programs.
Step by Step Answer:

The Psychology Research Handbook A Guide For Graduate Students And Research Assistants
ISBN: 108851
2nd Edition
Authors: Frederick Leong, James Austin