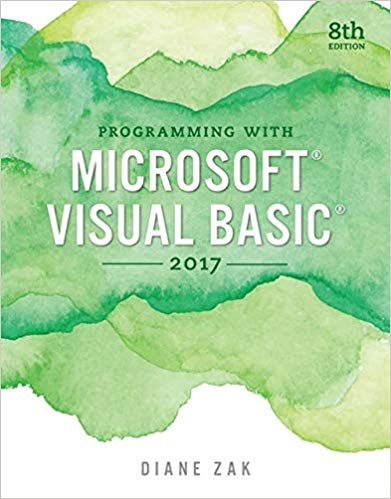Create a Windows Forms application. Use the following names for the project and solution, respectively: Texting Project
Question:
Create a Windows Forms application. Use the following names for the project and solution, respectively: Texting Project and Texting Solution. Save the application in the VB2017\Chap01 folder.
a. Change the form file’s name to Main Form.vb. Change the form’s Name property to frmMain, its Font property to Segoe UI, 9pt, its MaximizeBox property to False, its StartPosition property to CenterScreen, and its Text property to Text Message Symbols.
b. Create the interface shown in Figure 1-42. Use the Label tool to create the label control. However, you will not be able to size the label control until you complete Step
c. Set each picture box’s BorderStyle property to FixedSingle. The images in the picture boxes represent text message symbols. The images are stored in the BFF.png, BRB.png, IDK.png, LOL.png, SRY.png, and XO.png files, which are contained in the VB2017\Chap01 folder.
c. Change the label control’s name to lblMeaning. Set its AutoSize property to False, its BorderStyle property to FixedSingle, its Font size to 18pt, and its TextAlign property to MiddleCenter. Delete the contents of its Text property. Now size the label control as shown in Figure 1-42.
d. Lock the controls on the form. Give the picture boxes and the Exit button meaningful names.
e. Code the Exit button. f. When clicked, each picture box should assign the meaning of its associated symbol to the lblMeaning control’s Text property. For example, the picture box that displays BFF should assign the message “Best friends forever” to the Text property. Code each picture box’s Click event procedure. (If necessary, use the Internet to research the meaning of any symbols you do not recognize.)
g. Open the Project Designer window and verify the name of the startup form. Save the solution and then close the Project Designer window. Start and test the application.
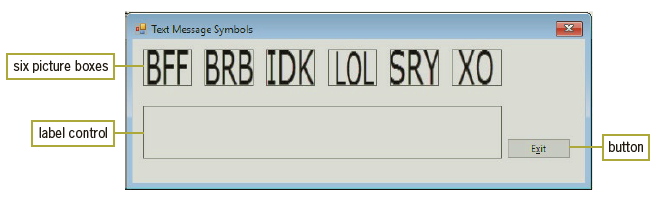
Step by Step Answer: