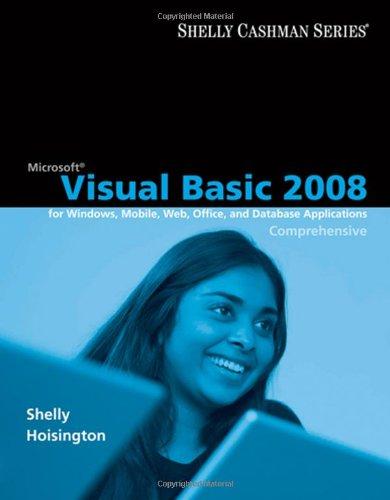Question
1. Question 1 You are working offline on some important Excel files which are saved on your PC. Your area has been subject to unexpected
1.
Question 1
You are working offline on some important Excel files which are saved on your PC. Your area has been subject to unexpected power-cuts. How can you ensure that you do not lose any important data if a power-cut happens?
1 point
Go to File, Options, Save and Tick the AutoSave checkbox.
Turn on the Autosave choice on the Quick Access Toolbar.
Go to File, Options, Save and Tick the AutoRecover checkbox.
2.
Question 2
The worksheets that you create typically contain many Charts. As the files will be circulated to a wide audience in the organization, you want to add Alternative Text to Charts as you create them. To speed up this process, you decide to have the Alt+Text option as a separate button on the Review Ribbon. Once you have begun the process by going to File, Options, Customize Ribbon, you cannot see Alt Text as a choice in the left-hand list. What steps do you need to take to successfully add Alt+Text to the Review Ribbon?
1 point
Click on the Choose Commands From drop down. Change the choice from Popular to All. Locate and select Alt+Text and then click the Add button between the two lists to position it on the Review ribbon to the right.
Click on the Choose Commands From drop down. Change the choice from Popular to Custom Tabs and Groups. Locate Alt+Text and then click the Add button between the two lists to position it on the Review ribbon to the right.
Click on the Choose Commands From drop down. Change the choice from Popular to All. Locate and select Alt+Text. With the Review Ribbon selected in the list to the right, click on the New Group choice. Type a name and press enter. Click the Add button between the two lists to position Alt+Text in the group.
3.
Question 3
You have created a worksheet which tracks the sales made by the Sales Team. You saved it in OneDrive and shared it with the team members. You have asked them to update their sales figures on an ongoing basis. You would like to create a Conditional Format rule so that you can check this file at any time and be immediately aware of the top three sales figures. What would be the most efficient way to do this?
1 point
Select the cells where the sales figures will be entered. Go to Home, Conditional Formatting and choose from Highlight Cell Rules.
Select the cells where the sales figures will be entered. Go to Home, Conditional Formatting and choose Data Bars.
Select the cells where the sales figures will be entered. Go to Home, Conditional Formatting and Choose from Top/Bottom Rules.
4.
Question 4
The Manage Rules box allows you to monitor and control the Conditional Format rules set for any cell. Which of the following are settings you can control using Manage Rules?
Select all options that apply.
1 point
See what rules are applied to a cell.
Create a Rule
Copy a rule to apply to another block of Cells.
Edit a Rule
If there are multiple rules, stop Excel processing the list at a certain point
5.
Question 5
You created a spreadsheet to track your teams Sales achievements. Now you want to create a Conditional Format Rule on the Weekly Sales column. You want it to change the color of the cell in Column E when the value in it matches or exceeds the target figure in column F. How would you do this?
Weekly Sales and Weekly Goal data columns.
1 point
Select E5 to E15. Click on Home, Conditional Formatting, Highlight Cell Rules and use the Greater Than choice.
Select E5 to E15. Click on Home, Conditional Formatting, New Rule and use the Format All Cells Based on Their Values choice.
Select E5 to E15. Click on Home, Conditional Formatting, New Rule and use the Create a Formula choice.
6.
Question 6
You have been collaborating on a worksheet with a colleague and you have both contributed to a Comment thread. You decide that the conversation should be closed. You need to keep the Comments until the final review of the worksheet is completed by a more senior colleague. What would you do to indicate that the conversation is closed?
1 point
Resolve the Comment Thread.
Close the Comment Thread.
Delete the Comment Thread.
7.
Question 7
Excel gives you two ways to add annotations to a cell in an Excel Workbook. You can add either a Note or a Comment to any cell. What features are available for Comments but not available for Notes?
Select all that apply.
1 point
Format the text with a different Font or Color.
Adding a Reply.
Ability to use the @ symbol to notify someone of what has been said.
A date and timestamp.
8.
Question 8
You have imported Data from an Access Database into your Excel Workbook. The Query Editor window is visible on the right-hand side of the Excel screen. Now that you have imported the data in your worksheet, you will only be working on it in Excel. Youre aware that colleagues amend the original data in Access regularly, but you do not need to see those changes in the Excel copy. What should you do to ensure that the data you have brought into Excel does not update when your Colleagues change the source?
1 point
Click on the Delete Query button in the top left corner of the Query Editor window.
In the Table Design Ribbon, click on the Refresh button and click on the delete link choice.
In the Table Design Ribbon, click on the Convert to Range choice in the Tools Group.
9.
Question 9
A client has asked you to send information to them in a CSV format that they can import into their own accounting system. Which of the following statements are true in relation to the file you are sending to the client?
1 point
The file will only contain plain text.
The columns will be separated by a Tab character.
The file will only contain information from one Excel sheet.
10.
Question 10
You have already created the CSV copy of the Excel file that the customer has requested. You decide to also send a PDF copy of the original file so that your customer can see the original layout. Which series of steps would be correct to complete this action?
1 point
Click on File, Share, and Click on the PDF icon.
Click on File, Export, Click on the PDF button.
Step by Step Solution
There are 3 Steps involved in it
Step: 1

Get Instant Access to Expert-Tailored Solutions
See step-by-step solutions with expert insights and AI powered tools for academic success
Step: 2

Step: 3

Ace Your Homework with AI
Get the answers you need in no time with our AI-driven, step-by-step assistance
Get Started