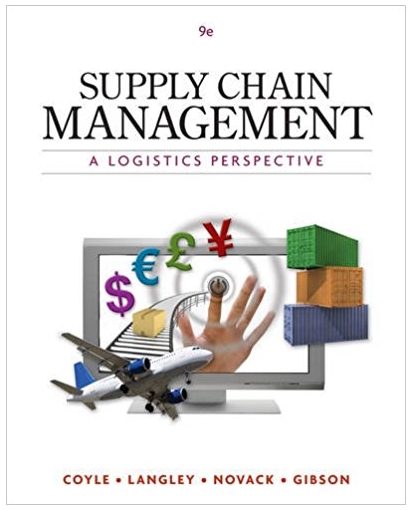Answered step by step
Verified Expert Solution
Question
1 Approved Answer
1 Start Excel. Download and open the file named Exp19_Excel_Ch01_HOEAssessment_OKOS.xlsx . Grader has automatically added your last name to the beginning of the filename. 2
| 1 | Start Excel. Download and open the file named Exp19_Excel_Ch01_HOEAssessment_OKOS.xlsx. Grader has automatically added your last name to the beginning of the filename. |
| 2 | Find all occurrences ofAmountand replace them withPrice. |
| 3 | You want to use Auto Fill to enter a series of codes representing the year (2021), the month (09), and a number. Enter2021-09-100in cell B6 and use Auto Fill to complete the sequence for the range B7:B11. Hint: Use the fill handle and the Auto Fill Options to fill the series. |
| 4 | The OKOS workbook contains spelling errors that need to be corrected. Use Excel to check and correct the spelling errors in the worksheet. Hint: The Review tab contains the Spelling tool. |
| 5 | The worksheet contains the cost and retail prices. You want to calculate the amount of markup. In cell D6, enter a formula to calculate the markup amount, which is the difference between the retail price and cost. Copy the formula to the range D7:D11. Hint: The formula is =Retail Price - Cost. |
| 6 | Each item is on sale this week. The sale price is X percent off the retail price. You need to calculate the sale price. In cell G6, calculate the sale price. Copy the formula down the range G7:G11. Hint: The formula is either =Retail Price - (Percent Off * Retail Price) or =Retail Price * (1- Percent Off). |
| 7 | The profit margin is the ratio of the net profit as a percentage of revenue. The formula first calculates the net profit between the sale price and the cost and divides that by the sale price. In cell H6, enter a formula to calculate the profit margin. Copy the formula to the range H7:H11. Hint: The formula is =(Sale Price - Cost) / Sale Price |
| 8 | The filing cabinets are out of stock; therefore, you should remove that product from the list of products on sale. Delete row 8 that contains the filing cabinet data. Hint: Delete is on the Home tab. |
| 9 | You want to insert a row to display the headingFurnitureabove the furniture products. Insert a new row 8 and typeFurniturein cell A8. Bold the word Furniturein cell A8. Hint: Insert is on the Home tab or on the shortcut menu. |
| 10 | Column A is too narrow for the product names. You want to increase the width. Increase the width of column A to28.00. Hint: Format is on the Home tab or you can drag the column border. |
| 11 | The 32" Curved Monitor product is below the Furnitureheading. This product belongs in the Electronicsarea. You will move the monitor product row to be above the Furnitureheading. Insert a row above the Furnitureheading, cut the 32" Curved Monitor row, and paste it in the range A8:H8. Hint: Insert, Cut, and Paste are on the Home tab. |
| 12 | The worksheet title should stand out prominently on the worksheet. Merge and center the title over the range A1:H1, apply the Accent 1 cell style, and change the font size to 14. Hint: Merge, Cell Style, and Font Size are on the Home tab. |
| 13 | The column headings on row 4 should be formatted to improve the appearance of the worksheet. Wrap text and horizontally center the headings in the range A4:H4. Apply Blue, Accent 5, Lighter 80% fill color to the range A4:H4. Hint: Wrap Text, alignment, and fill color options are on the Home tab. |
| 14 | To distinguish the product names from the category headings Electronics and Furniture, you will indent the product names. Indent twice the product names in the ranges A6:A8 and A10:A11. Hint: Indent is on the Home tab. |
| 15 | You want to display the dollar signs for the monetary amounts and then decrease decimals if all amounts are whole dollars. Apply Accounting Number Format to the ranges C6:E11 and G6:G11. Select the range C6:C11 and decrease the decimal places to show only whole amounts. Hint: Accounting Number Format and the option to decrease decimals are on the Home tab. |
| 16 | The Percent Off and Profit Margin values should be formatted with percent signs. Select the ranges F6:F11 and H6:H11. Apply Percent Style and increase the decimal points to show one digit to the right of the decimal point. Hint: Number formatting is on the Home tab. |
| 17 | You want to apply a border around the worksheet data to look professional when printed. Select the range A1:H11 and apply Outside Borders. |
| 18 | Because the worksheet contains more columns than rows, it would look better in landscape orientation. Change the orientation to landscape. Hint: Orientation is on the Page Layout tab. |
| 19 | You continue to apply Page Setup options to prepare the worksheet to be printed, if needed. Set a 1-inch top margin and select the option to horizontally center the data on the page. Apply the option to fit the worksheet data to one page. Hint: Use the Page Layout tab. |
| 20 | It is important to provide identification information in a footer of the worksheets. In particular, the textbook series name, the worksheet name, and the file name to help identify the worksheet. Insert a footer with the textExploring Serieson the left side, the sheet name code in the center, and the file name code on the right side. Hint: The Header & Footer option is on the Insert tab or through the Page Setup dialog box. |
| 21 | To preserve the original data, you make a copy of a worksheet so that you can manipulate the data or if you want to review the formulas. Rename Sheet 1 asSeptember. Copy the September sheet to the right and rename the copied sheet asFormulas. |
| 22 | You want to display the formulas and set print options so that it will be easier to read and interpret the rental formulas on a printout, if needed. Display formulas on the Formulas sheet. Select the options to print gridlines and headings. Hint: Use the Formulas tab and the Page Layout tab to set options. |
Step by Step Solution
There are 3 Steps involved in it
Step: 1

Get Instant Access to Expert-Tailored Solutions
See step-by-step solutions with expert insights and AI powered tools for academic success
Step: 2

Step: 3

Ace Your Homework with AI
Get the answers you need in no time with our AI-driven, step-by-step assistance
Get Started