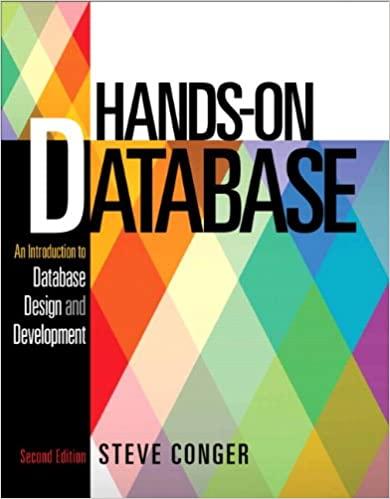Answered step by step
Verified Expert Solution
Question
1 Approved Answer
can you take screenshots of each step please. Project 3-3: Set Web Browser Security Web browsers can provide protections against attacks. In this project, you
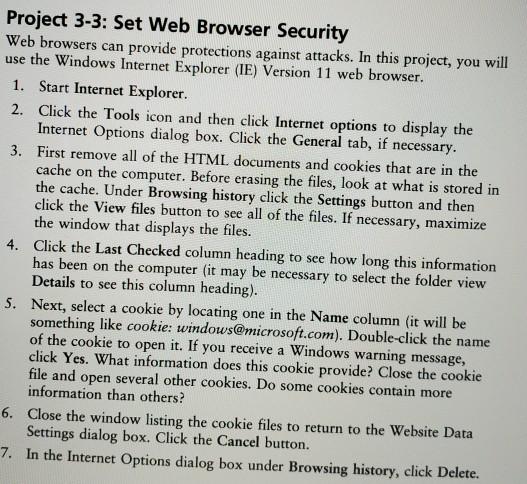
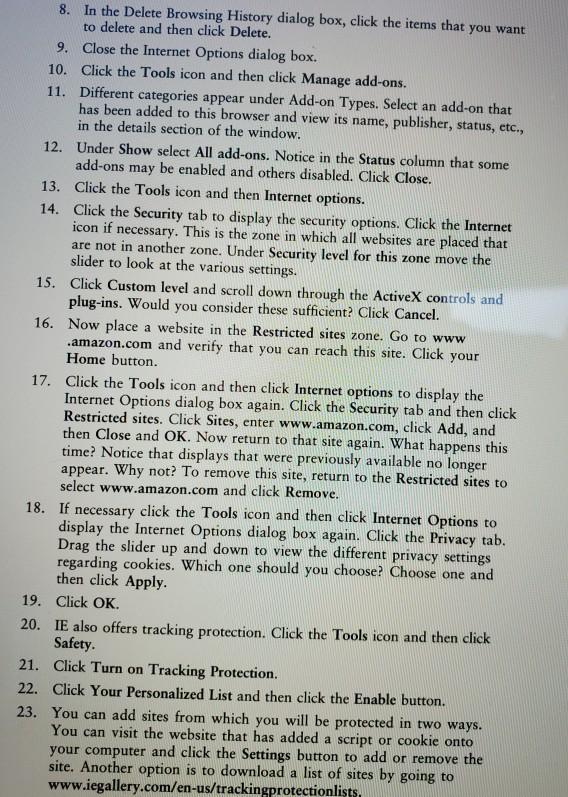
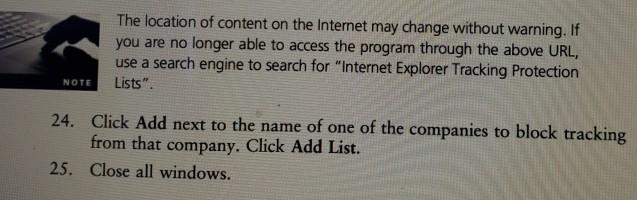
can you take screenshots of each step please.
Project 3-3: Set Web Browser Security Web browsers can provide protections against attacks. In this project, you will use the Windows Internet Explorer (IE) Version 11 web browser. 1. Start Internet Explorer. 2. Click the Tools icon and then click Internet options to display the Internet Options dialog box. Click the General tab, if necessary. 3. First remove all of the HTML documents and cookies that are in the cache on the computer. Before erasing the files, look at what is stored in the cache. Under Browsing history click the Settings button and then click the View files button to see all of the files. If necessary, maximize the window that displays the files. 4. Click the Last Checked column heading to see how long this information has been on the computer (it may be necessary to select the folder view Details to see this column heading). 5. Next, select a cookie by locating one in the Name column (it will be something like cookie: windows@microsoft.com). Double-click the name of the cookie to open it. If you receive a Windows warning message, click Yes. What information does this cookie provide? Close the cookie file and open several other cookies. Do some cookies contain more information than others? 6. Close the window listing the cookie files to return to the Website Data Settings dialog box. Click the Cancel button. 7. In the Internet Options dialog box under Browsing history, click Delete. 8. In the Delete Browsing History dialog box, click the items that you want to delete and then click Delete. 9. Close the Internet Options dialog box. 10. Click the Tools icon and then click Manage add-ons. 11. Different categories appear under Add-on Types. Select an add-on that has been added to this browser and view its name, publisher, status, etc., in the details section of the window. 12. Under Show select All add-ons. Notice in the Status column that some add-ons may be enabled and others disabled. Click Close. 13. Click the Tools icon and then Internet options. 14. Click the Security tab to display the security options. Click the Internet icon if necessary. This is the zone in which all websites are placed that are not in another zone. Under Security level for this zone move the slider to look at the various settings. 15. Click Custom level and scroll down through the ActiveX controls and plug-ins. Would you consider these sufficient? Click Cancel. 16. Now place a website in the Restricted sites zone. Go to www .amazon.com and verify that you can reach this site. Click your Home button. 17. Click the Tools icon and then click Internet options to display the Internet Options dialog box again. Click the Security tab and then click Restricted sites. Click Sites, enter www.amazon.com, click Add, and then Close and OK. Now return to that site again. What happens this time? Notice that displays that were previously available no longer appear. Why not? To remove this site, return to the Restricted sites to select www.amazon.com and click Remove. 18. If necessary click the Tools icon and then click Internet Options to display the Internet Options dialog box again. Click the Privacy tab. Drag the slider up and down to view the different privacy settings regarding cookies. Which one should you choose? Choose one and then click Apply 19. Click OK 20. IE also offers tracking protection. Click the Tools icon and then click Safety. 21. Click Turn on Tracking Protection. 22. Click Your Personalized List and then click the Enable button. 23. You can add sites from which you will be protected in two ways. You can visit the website that has added a script or cookie onto your computer and click the Settings button to add or remove the site. Another option is to download a list of sites by going to www.iegallery.com/en-us/trackingprotectionlists. The location of content on the Internet may change without warning. If you are no longer able to access the program through the above URL, use a search engine to search for "Internet Explorer Tracking Protection Lists". NOTE 24. Click Add next to the name of one of the companies to block tracking from that company. Click Add List. 25. Close all windowsStep by Step Solution
There are 3 Steps involved in it
Step: 1

Get Instant Access to Expert-Tailored Solutions
See step-by-step solutions with expert insights and AI powered tools for academic success
Step: 2

Step: 3

Ace Your Homework with AI
Get the answers you need in no time with our AI-driven, step-by-step assistance
Get Started