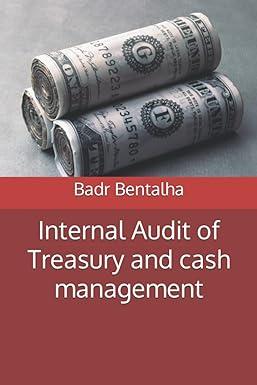Question
Case Problem 1 ~ Data File needed for this Case Problem: Career.accdb (cont. from Module 3) and ~ Support_AC_ 4_Giraffe.png ~
Case Problem 1 ~ Data File needed for this Case Problem: Career.accdb (cont. from Module 3) and ~ Support_AC_ 4_Giraffe.png ~ <( Great Giraffe Jeremiah uses the Career database to track and view information about the courses his business offers. He asks you to create the necessary forms and a report to help him work with this data more efficiently. Complete the following: 1. Open the Career database you created and worked with in previous modules, and then click the Enable Content button next to the security warning, if necessary. 2. Use the Form Wizard to create a form based on the Course table. Select all the fields for the form and the Columnar layout. Specify the title CourseData for the form. 3. Apply the Slice theme to the CourseData form only. 4. Edit the form title so that it appears as "Course Data" (two words); resize the title so that both words fit on the same line; and then change the font color of the form title to the Orange, Accent 5, Darker 25% theme color. Copyright 2020 Ccngagc Learning. All Rights RI$Crvcd. May not be copied, scanned, or duplicated, in whole or in pan. Due to electronic rights. some third party c011tcnt may be ~uppressed fro1111 the cBook and/or cChaptcr{ll). AC 4-45 Editorial review has deemed that any s uppressed content does not materially affect the O\'eralllearning experience. Cen,gage Learning reserves the right to remove additiooal cootent at any time if subsequent rights restrictions require it. AC 4-46 Access I Module 4 Creating Forms and Reports 5. Use the CourseData form to add a new record to the Course table with the following field values: Instance ID: DGTSCRF002 Title: Digital Security Start Date: 5/24/2021 End Date: 6/25/2021 Hours Per Week: 40 Cost: 24500 6. Save and close the CourseData form. 7. Use the Form Wizard to create a form containing a main form and a subform. Select all the fields from the Course table for the main form, and select the StudentiD, FirstName, LastName, and Phone fields from the Student table for the subform. Use the Datasheet layout. Specify the title StudentsByCourse for the main form and the title StudentSubform for the subform. 8. Change the form title text for the main form to Students by Course. 9. Resize all columns in the subform to their best fit, working from left to right; then move through all the records in the main form and check to make sure that all subform field values are fully displayed, resizing the columns as necessary. 1 0. Save and close the StudentsByCourse form. 11. Use the Report Wizard to create a report based on the primary Course table and the related Student table. Select all the fields from the Course table, and then select the StudentiD, FirstName, LastName, Phone, and Email fields from the Student table. Do not select any additional grouping levels, and sort the detail records in ascending order by StudentiD. Choose the Outline layout and Landscape orientation. Specify the title CourseRosters for the report. 12. Apply the Slice theme to the CourseRosters report only. 13. Resize the report title so that the text is fully displayed; edit the report title so that it appears as "Course Rosters" (two words); and change the font color of the title to the Orange, Accent 5, Darker 25% theme color. 14. Change the alignment of the Start Date and End Date fields so that their values appear leftaligned in the field value boxes. 15. Change the alignment of the Cost and Hours Per Week fields fie ld so that their values appear left-aligned in the field value boxes. 16. Resize and reposition the following objects in the report in Layout view, and then scroll through the report to make sure all field labels and field values are fully displayed: a. Move the Email label and f ield value box to the right approximately 10 spaces. b. Move the Phone label and field value box to the right approximately 5 spaces. c. Move the LastName label and field value box to the right approximately 5 spaces. d. Move the FirstName label and field value box to the right approximately 5 spaces. e. Scroll to the bottom of the report; note that the page number might not be completely within the page border (the dotted vertical line). If necessary, select and move the box containing the text "Page 1 of 1" until the entire text is positioned to the left of the dotted vertical line marking the right page border by approximately 5 spaces. 17. Insert the Support_AC_4_Giraffe.png picture, which is located in the Accessl > Casel fo lder provided with your Data Files, in the report. Move the picture to the right of the report title. 18. Apply conditional formatting so that any Hours Per Week field value equal to 40 appears as bold and with the Red color applied. 19. Preview the entire report to confirm that it is formatted correctly. If necessary, return to Layout view and make changes so that all field labels and field values are completely displayed. 20. Save the report, print its first page (only if asked by your instructor to do so), and then close the report. 21. Compact and repair the Career database, and then close it.
Step by Step Solution
There are 3 Steps involved in it
Step: 1

Get Instant Access to Expert-Tailored Solutions
See step-by-step solutions with expert insights and AI powered tools for academic success
Step: 2

Step: 3

Ace Your Homework with AI
Get the answers you need in no time with our AI-driven, step-by-step assistance
Get Started