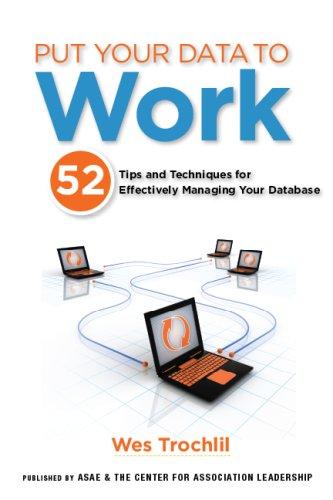Question
Cha Chapter 18 MacOS Desktop and Linux Directory Task 1: Practicing Using the MacOS Desktop If you are not used to a Mac, the macOS
Cha
Chapter 18
MacOS Desktop and Linux Directory
Task 1: Practicing Using the MacOS Desktop
If you are not used to a Mac, the macOS desktop might feel strange compared with Windows, but with a little practice, you will find all of the essential functions right at your fingertips. Complete the following steps to explore the macOS desktop: If you dont have Imac, install ubuntu on VM.
Confirm that you have a Wi-Fi connection. Look for the Wi-Fi icon in the upper-right corner of the screen. If there is no connection, the icon will look like an empty upside-down triangle. Click the Wi-Fi icon, turn on Wi-Fi if necessary, and connect to the network.
Install an app from the App Store. Click the App Store icon in the dock, sign in if necessary. Select a free app and install it. A good one to try is Evernote. After installation is complete, leave the App Store window open. Use Finder to open the app.
Switch between windows with Expos. Open two more windows, such as Safari and Maps. On a laptop, swipe down with three fingers to open Expos. On a desktop, press control + down arrow. In Expos, press tab to switch between windows. Press esc to return to the desktop.
See all open windows with Mission Control. On a laptop, swipe up with three fingers to open Mission Control. On a desktop, open Mission Control by pressing control + up arrow or the F3 Mission Control key. Select a window to go to that window on the desktop.
Uninstall the app you installed. Close all open windows on the desktop. You might need to use the Evernote menu on the menu bar to close it, if that is the app you installed. Next, open Launchpad. On a laptop, use a trackpad gesture; on a desktop, press the F4 Launchpad key. In Launchpad, locate the icon for the app you installed. Press and hold the icon. All the icons jiggle. Some apps, such as Mission Control, are embedded in macOS and cannot be uninstalled; others that can be uninstalled have an X on the icon [see Figure 18-59]. Select the X on the app you want to uninstall, and then select Delete in the message bubble that appears. Click an open space on the screen to make the icons stop jiggling. Click the open space again to return to the desktop.
Task 2: Changing permissions for a Linux Directory
Follow these steps to change permissions for your home directory and then create a new user account to test these permissions:
Create a new user account named charlie. Log in to Ubuntu Server as charlie and try to copy a file to your own home directory. For example, you can use this command to make a new copy of the mymemo file you created earlier: cp mymemo mymemo.charlie when you do so, permission is denied.
Log back in to Ubuntu Server with your own account.
To install the chmod command, use this command: sudo apt-get install coreutils
Use the chmod command to give full read, write, and execute permissions to everyone for your home directory.
Log out and log back in to the system as charlie, and verify that the user charlie can now copy a file to your home directory.
Step by Step Solution
There are 3 Steps involved in it
Step: 1

Get Instant Access to Expert-Tailored Solutions
See step-by-step solutions with expert insights and AI powered tools for academic success
Step: 2

Step: 3

Ace Your Homework with AI
Get the answers you need in no time with our AI-driven, step-by-step assistance
Get Started