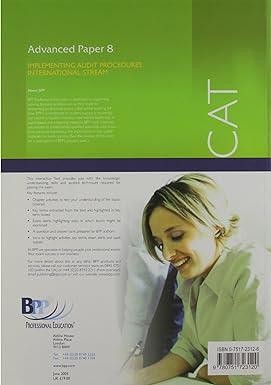Question
Chocolates by Jacki has provided information relating to its current year. The Controller has asked you to complete a First-Stage Allocation to Activity Cost Pools.
Chocolates by Jacki has provided information relating to its current year. The Controller has asked you to complete a First-Stage Allocation to Activity Cost Pools. Use the information included in the Excel Simulation and the Excel functions described below to complete the task. Cell Reference: Allows you to refer to data from another cell in the worksheet. From the Excel Simulation below, if in a blank cell, =B7 was entered, the formula would output the result from cell B7, or 400,000 in this example. Absolute Reference: Allows you to maintain the original cell reference when a formula is copied to another cell. The cell reference is locked by putting a dollar sign ($) before the column and row references. By default a cell reference is relative, so when you copy a formula to another cell the values update based on a relative reference. For example, if you copy the formula =B8+B9 from cell C1 to cell C2, the formula in cell C2 will relatively update to be =B9+B10 since the copied formula moved down one cell, the formula cell references also moved down one cell. Conversely, by adding the absolute cell reference locks to the equation, the formula will not change when copied to any other cell. For example, =$B$8+$B$9 written in cell C1 is copied to cell C2, the formula in cell C2 will remain =$B$8+$B$9. You can also use a mixed cell reference by only locking the column or row only ($B8 or B$8) which locks that specific column or row and the other reference becomes a relative reference and moves with the formula as its copied to another cell. For example, if you copy the formula =B$8+B9 from cell C1 to cell C2, the formula in cell C2 will update to be =B$8+B10 since the copied formula moved down one cell, the formula cell relative references also moved down one cell, but the absolute locked reference remained the same. Basic Math functions: Allows you to use the basic math symbols to perform mathematical functions. You can use the following keys: + (plus sign to add), - (minus sign to subtract), * (asterisk sign to multiply), and / (forward slash to divide). From the Excel Simulation below, if in a blank cell =B18+B19 was entered, the formula would add the values from those cells and output the result, or 250,000 in this example. If using the other math symbols the result would output an appropriate answer for its function. SUM function: Allows you to refer to multiple cells and adds all the values. You can add individual cell references or ranges to utilize this function. From the Excel Simulation below, if in a blank cell =SUM(B13,B14,B15) was entered, the formula would output the result of adding those three separate cells, or 375,000 in this example. Similarly, if in a blank cell =SUM(B13:B15) was entered, the formula would output the same result of adding those cells, except they are expressed as a range in the formula, and the result would be 375,000 in this example. ReferenceseBook & Resources
Step by Step Solution
There are 3 Steps involved in it
Step: 1

Get Instant Access to Expert-Tailored Solutions
See step-by-step solutions with expert insights and AI powered tools for academic success
Step: 2

Step: 3

Ace Your Homework with AI
Get the answers you need in no time with our AI-driven, step-by-step assistance
Get Started