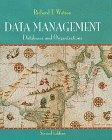Question
Enabling Disk Quotas for an NTFS partition: Requirement : Write at least 350-500 word response in a word document that describes why companies, organizations would
Enabling Disk Quotas for an NTFS partition: Requirement :
Write at least 350-500 word response in a word document that describes why companies, organizations would use Disk Quotas for users within their internal networks. Report your findings.
Activity 4-7: Enabling Disk Quotas for an NTFS Partition Time Required: 10 minutes Objective: Enable disk quotas Description: Disk quotas can be used to limit disk utilization, but they can also be used just to identify the amount of disk space that each user is using. For example, if you enable quotas on the C: drive of a computer running Windows 10, you can see how much application data and profile space is used. In this activity, you enable disk quotas on the C: drive of your computer and log events when limits are reached.
1. If necessary, start your computer and sign in.
2. On the taskbar, click File Explorer and browse to This PC.
3. Right-click Local Disk (C:) and click Properties.
4. In the Local Disk (C:) Properties window, click the Quota tab and click Show Quota Settings. Note that the traffic light indicator on the Quota tab is red and that the status is reported as Disk quotas are disabled.
5. Select the Enable quota management check box and click Limit disk space too.
6. In the Limit disk space to box, enter 2 in the numeric field and select GB from the units drop-down list
7. In the Set warning level to box, check that one is entered in the numeric field and select GB from the units drop-down list.
8. Select the Log event when a user exceeds their quota limit and Log event when a user exceeds their warning level check boxes.
9. Click Apply. 10. A warning appears that enabling the disk quota system will take some time to complete. Click OK in the warning window to continue. 11. When the traffic light indicator on the Quota tab turns green and the status is reported as Disk quota system is active, click the Quota Entries button on the Quota tab. 12. The Quota Entries for (C:) window displays and lists the current owners who have files on the volume. The Logon Name column is initially populated with the security identifiers (SIDs) of the owners found on the volume. After a period, the SID codes are resolved into their friendly names. Depending on the speed of your system, you might not see the SIDs. 13. Right-click the Start button, select Command Prompt (Admin), and click Yes in the User Account Control dialog box. 14. At the command prompt, enter the text fsutil quota query C: and press Enter. Note the detail reported in the text output by the command in comparison to the detail visible in the Quota Entries for (C:) window opened in Step 11. Consider which report could be generated by a scheduled task for routine reporting. 15. Close all open windows. Volume Mount Points A partition or volume has a finite amount of space available. The partition or volume can be extended or spanned, but in some cases, this is not an option. Volume mount points allow an empty folder in an NTFS-formatted file system to point to another parti- tion or volume in the local computer. Volume mount points are also known as junction points and are created with the Disk Management console. The user performing the task must have administrator privileges on the local computer. To the users, it appears they are accessing a folder in the original NTFS partition, but in fact, they are accessing the file system on the other partition. The partition connected via the volume mount point can be formatted with a different file system. The disk space reported for the NTFS volume hosting the mount point does not increase; the volume mount point is just a pointer. The free space and control of the target pointed at by the volume mount point are separately reported and managed. A folder must be empty before it can be converted into a volume mount point. A single vol- ume mount point can only point to one partition or volume. However, multiple mount points can point to the same target partition or volume. Volume mount points can be added or removed for a partition, but they cannot be modified. If a partition or volume is deleted and it is pointed to by one or more mount points, those mount points revert to empty folders.
Step by Step Solution
There are 3 Steps involved in it
Step: 1

Get Instant Access to Expert-Tailored Solutions
See step-by-step solutions with expert insights and AI powered tools for academic success
Step: 2

Step: 3

Ace Your Homework with AI
Get the answers you need in no time with our AI-driven, step-by-step assistance
Get Started