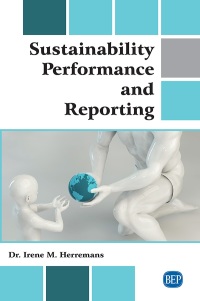End of September - Setting Your Budget; Beginning of November - Calculate Variance 1 Add a header To customize the title of your spreadsheet, first go into "View" menu and select "Header and Footer". Under the "Header and Footer" tab, select "Customize Header." Replace [Your Name)" with your name, so that the Header reads, for example "Jane's October Budget." 2 Add income items Under the "Income heading, fill in your various sources of income for this month. This could be jobs, allowances or other monies you expect to earn during the month. Put dollar values in the "Budget column. 3 Sum total In the cell adjacent to "Total income" create a formula to sum up all of your income items budgeted income in the Budget column. The formula will be: =SUM(B6:B10) This formula will add the amounts in all cells from cell B6 to cell B10. 4 Add expense Next, fill in expected cash expenditures for the month. This could include rent, utilities, items food, groceries, entertainment, healthcare, transportation, paying someone back, or any number of things you expect to spend your money on. Put dollar values in the "Budget" column 5 Sum total In the cell adjacent to "Total Expenses" create a formula to sum up all of your budgeted expenses expense items. The formula will be: =SUM(B16:B25). This formula will add the amounts in all cells from cell B16 to cell B25. 6 Calculate To determine any leftover amount you will have at the end of the month, you can budgeted net calculate your Net income by subtracting your Total Expenses from your Total income. income To do this, create a formulate in the Net Income cell. The formula will be: -B13-B29. You may want to write in the Explanation column for your Net income what you plan to do with that extra money (for example, put it in savings). Beginning of November - Calculating Actual Amounts & Variances 1 Input actual In column D, input amounts that you actually earned or received during the month next income to the category you created in column A when you established your budget. If you earned or received funds that you did not include in the original budget, add a row (by right-clicking on the rows and selecting "Insert"), add a new category in the "Income" column, put "$0" in the "Budget" column and fill in the amount received in the "Actual" column. 2 Sum actual In the cell adjacent to "Total income" create a formula to sum up all of your income items Income items in the Actual column. The formula will be: =SUM(D6:010) This formula will add the amounts in all cells from cell D6 to cell D10. 3 Input actual Next, fill in actual cash expenditures for the month under the "Actual" column. expenses 4 Sum actual In the cell adjacent to "Total Expenses" create a formula to sum up all of your actual expenses expense items. The formula will be: =SUM(D16:D25). 5 Calculate actual Calculate your actual Net income by subtracting your Total Expenses from your Total net income income. Create a formulate in the Net Income cell in the Actual column. The formula will be: =D13-D29 You may want to write in the Explanation column for your Net Income what you plan to do with that extra money (for example, put it in savings). 6 Calculate budget for each cell in column F, use subtraction to calculate the difference between budgeted to actual variance and actual amounts. For example, in cell F6, calculate the difference between the budgeted and the actual income item as "=D6-B6". Continue this formula going down the column (for example "=D7-B7" and "=D8-B8", etc.) 7 Explain variances Use column G to type in reasons for variances between budgeted and actual numbers. between budget For example, if income from your job ended up being higher that you had budgeted for. and actual you may write "Worked extra hours this month." 1 D2L Deliverables Due Sunday, November 16 Go to the "Submissions" tab in D2L and submit your excel file in the "Budget Assignment" assignment. [Your Name's October Budget October 2021 Budget Actual Variance Variance Explanation Income Total Income Expenses Total Expenses II 10 Net Income End of September - Setting Your Budget; Beginning of November - Calculate Variance 1 Add a header To customize the title of your spreadsheet, first go into "View" menu and select "Header and Footer". Under the "Header and Footer" tab, select "Customize Header." Replace [Your Name)" with your name, so that the Header reads, for example "Jane's October Budget." 2 Add income items Under the "Income heading, fill in your various sources of income for this month. This could be jobs, allowances or other monies you expect to earn during the month. Put dollar values in the "Budget column. 3 Sum total In the cell adjacent to "Total income" create a formula to sum up all of your income items budgeted income in the Budget column. The formula will be: =SUM(B6:B10) This formula will add the amounts in all cells from cell B6 to cell B10. 4 Add expense Next, fill in expected cash expenditures for the month. This could include rent, utilities, items food, groceries, entertainment, healthcare, transportation, paying someone back, or any number of things you expect to spend your money on. Put dollar values in the "Budget" column 5 Sum total In the cell adjacent to "Total Expenses" create a formula to sum up all of your budgeted expenses expense items. The formula will be: =SUM(B16:B25). This formula will add the amounts in all cells from cell B16 to cell B25. 6 Calculate To determine any leftover amount you will have at the end of the month, you can budgeted net calculate your Net income by subtracting your Total Expenses from your Total income. income To do this, create a formulate in the Net Income cell. The formula will be: -B13-B29. You may want to write in the Explanation column for your Net income what you plan to do with that extra money (for example, put it in savings). Beginning of November - Calculating Actual Amounts & Variances 1 Input actual In column D, input amounts that you actually earned or received during the month next income to the category you created in column A when you established your budget. If you earned or received funds that you did not include in the original budget, add a row (by right-clicking on the rows and selecting "Insert"), add a new category in the "Income" column, put "$0" in the "Budget" column and fill in the amount received in the "Actual" column. 2 Sum actual In the cell adjacent to "Total income" create a formula to sum up all of your income items Income items in the Actual column. The formula will be: =SUM(D6:010) This formula will add the amounts in all cells from cell D6 to cell D10. 3 Input actual Next, fill in actual cash expenditures for the month under the "Actual" column. expenses 4 Sum actual In the cell adjacent to "Total Expenses" create a formula to sum up all of your actual expenses expense items. The formula will be: =SUM(D16:D25). 5 Calculate actual Calculate your actual Net income by subtracting your Total Expenses from your Total net income income. Create a formulate in the Net Income cell in the Actual column. The formula will be: =D13-D29 You may want to write in the Explanation column for your Net Income what you plan to do with that extra money (for example, put it in savings). 6 Calculate budget for each cell in column F, use subtraction to calculate the difference between budgeted to actual variance and actual amounts. For example, in cell F6, calculate the difference between the budgeted and the actual income item as "=D6-B6". Continue this formula going down the column (for example "=D7-B7" and "=D8-B8", etc.) 7 Explain variances Use column G to type in reasons for variances between budgeted and actual numbers. between budget For example, if income from your job ended up being higher that you had budgeted for. and actual you may write "Worked extra hours this month." 1 D2L Deliverables Due Sunday, November 16 Go to the "Submissions" tab in D2L and submit your excel file in the "Budget Assignment" assignment. [Your Name's October Budget October 2021 Budget Actual Variance Variance Explanation Income Total Income Expenses Total Expenses II 10 Net Income