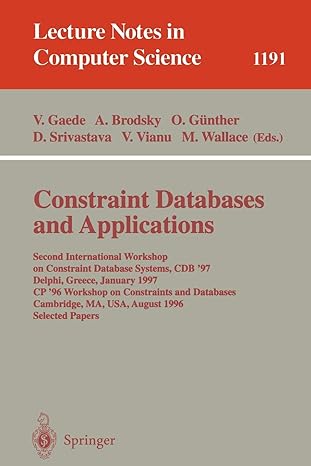Question
EX16_XL_CH03_GRADER_ML2_HW - Grade Analysis 1.6 Project Description: You are a teaching assistant for Dr. Monica Unices introductory psychology class. You have maintained her grade book
EX16_XL_CH03_GRADER_ML2_HW - Grade Analysis 1.6
Project Description:
You are a teaching assistant for Dr. Monica Unices introductory psychology class. You have maintained her grade book all semester, entering three test scores for each student and calculating the final average. Dr. Unice wants to see a chart that shows the percentage of students who earn each letter grade. You decide to create a pie chart. She wants to see if a correlation exists between attendance and students final grades, so you will create a scatter chart. You will also create a bar chart and insert sparklines.
Steps to Perform:
| Step | Instructions | Points Possible |
| 1 | Start Excel. Download and open the file named exploring_e03_grader_h3.xlsx. | 0 |
| 2 | Select the range F37:G42 and create a pie chart for the Final Grade Distribution data. Move the pie chart to its own sheet named Grades Pie. | 7 |
| 3 | Customize the pie chart with these specifications: Style 7 chart style, 10% explosion for the B grade slice, no legend. | 6 |
| 4 | Type PSY 2030 Final Grade Distribution - Fall 2018 as the chart title. | 3 |
| 5 | Add centered data labels. Select data label options to display Percentage and Category Name. Remove the Values data labels. | 8 |
| 6 | Apply 20-pt size and apply Black, Text 1 font color to the data labels. | 4 |
| 7 | Select the range A7:D12 on the Grades worksheet and create a clustered bar chart. Move the bar chart to its own sheet named Bar Chart. | 7 |
| 8 | Customize the bar chart with these specifications: Style 5 chart style, legend on the right side. | 6 |
| 9 | Type Sample Student Test Scores for the chart title. | 3 |
| 10 | Add data labels in the Outside End position for the Final Exam series. | 4 |
| 11 | Display the Grades worksheet. Select the range E7:F33 and create a Scatter chart. Move the scatter chart to its own sheet named Scatter Chart. | 6 |
| 12 | Make sure the scatter chart is selected. Type Attendance-Final Average Relationship as the chart title, type Percentage of Attendance as the primary horizontal axis title, and type Student Final Averages as the primary vertical axis title. | 6 |
| 13 | Make sure the scatter chart is selected. Apply these settings to the vertical axis of the scatter chart: 40 minimum bound, 100 maximum bound, 10 major units, and a number format with zero decimal places. | 6 |
| 14 | Make sure the scatter chart is selected. Apply these settings to the horizontal axis: 40 minimum bound, 100 maximum bound, automatic units. | 0 |
| 15 | Make sure the scatter chart is selected. Apply 12-point font size to the vertical axis title, the vertical axis, the horizontal axis title, and the horizontal axis. | 8 |
| 16 | Make sure the scatter chart is selected. Bold the chart title and the two axes titles. | 6 |
| 17 | Make sure the scatter chart is selected. Add the Parchment texture fill to the plot area and insert a linear trendline. | 6 |
| 18 | Display the Grades worksheet. Select the range B8:D33, create a line Sparkline, and type H8:H33 in the Location Range box. | 9 |
| 19 | Change the sparkline color to Purple. | 5 |
| 20 | Ensure that the worksheets are correctly named and placed in the following order in the workbook: Grades Pie, Bar Chart, Scatter Chart, Grades. Save the workbook. Close the workbook, and then exit Excel. Submit the workbook as directed. | 0 |
| Total Points | 100 |
Step by Step Solution
There are 3 Steps involved in it
Step: 1

Get Instant Access to Expert-Tailored Solutions
See step-by-step solutions with expert insights and AI powered tools for academic success
Step: 2

Step: 3

Ace Your Homework with AI
Get the answers you need in no time with our AI-driven, step-by-step assistance
Get Started