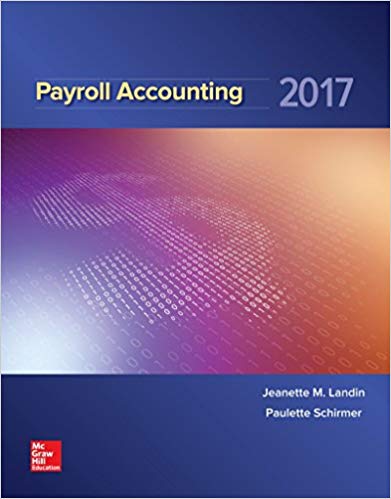Question
Guided Project 7-2 In this project, you complete the purchase order for Blue Lake Sports by adding a data validation list and check box form
Guided Project 7-2
In this project, you complete the purchase order for Blue Lake Sports by adding a data validation list and check box form controls. You protect the sheet and the workbook, save it as a template, and share it for testing.
[Student Learning Outcomes 7.1, 7.2, 7.3, 7.4, 7.5, 7.6]
File Needed:BlueLakeSports-07.xlsx(Student data files are available in theLibraryof your SIMnet account)
Completed Project File Names:[your initials] Excel 7-2Template.xltx, [your initials] Excel 7-2User1.xlsx, [your initials] Excel 7-2User2.xlsx, and[your initials] Excel 7-2Merged.xlsx
Skills Covered in this Project
- Set data validation to use a list.
- Use an error alert for data validation.
- Insert a check box form control.
- Unlock worksheet cells and protect a worksheet.
- Save a workbook as a template.
- Create a new workbook from a template.
- Share a workbook and track changes.
- Accept or reject changes.
- Open theBlueLakeSports-07workbook from your student data files.
- Save the workbook as a template.
- Click theSave Asbutton [Filetab] and chooseThis PC.
- Click theMore Optionslink.
- Type the file name[your initials] Excel 7-2Templatein theFile namebox.
- Verify that theSave Thumbnailbox is selected or select it.
- ChooseExcel Templatefrom theSave as typedrop-down box.
- ClickSave.
- Set data validation with an error alert to use a list.
- Click thePurchase Ordersheet tab, selectB17, and click theData Validationbutton [Datatab,Data Toolsgroup].
- Click theAllowarrow and chooseListon theSettingstab.
- Click theSourceentry box.
- Click theDepartmentsworksheet tab and select cellsA2:A14.
- Click theError Alerttab.
- Verify that theShow error alert after invalid data is enteredbox is selected.
- UseStopfor theStyleto prohibit an invalid entry.
- Click theTitlebox and typeWait!.
- Click theError messagebox and typePlease choose from the list.
- ClickOK.
- Display theDevelopertab and theCompare and Merge Workbooksbutton.
- Select theOptionscommand [Filetab] and clickCustomize Ribbonin the left pane.
- Select theDeveloperbox in theMain Tabsgroup.
- ClickQuick Access Toolbarin the left pane.
- ChooseAll Commandsfrom theChoose commands fromlist.
- ClickCompare and Merge Workbooksin the commands list.
- ClickAddand clickOK.
- Insert a check box form control.
- Click theViewtab and check theGridlinesbox in theShowgroup to draw and position controls with gridlines visible.
- Click theInsert Controlsbutton [Developertab,Controlsgroup] and click theCheck Box (Form Control)button.
- Draw a control directly over cellB15.
- page E7-476
- Click thePropertiesbutton [Developertab,Controlsgroup].
- Verify that theUncheckedradio button is selected on theControltab.
- Select the3-D shadingbox.
- Click theProtectiontab and deselect theLockedbox.
- ClickOK.
- Click two times near the word "Check" with the control to place an insertion point.
- DeleteCheck Box 1, pressSpacebar, and typeYes(Figure 7-64).
- Click cellE15to deselect the control. If you accidentally placed a check mark within the control, point and click to remove it.
- Copy a check box form control.
- Point to the check box control labelYesand right-click.
- ChooseCopyfrom the menu and then pressCtrl+Vto paste the control.
- Point to any border of the copied control to display a move pointer.
- Drag the copy to cellC15.
- PressCtrland right-click while pointing to the first check box control to select both controls (Figure 7-65).
- 7-65Two controls selected
- Click theAlignbutton [Drawing Tools Formattab,Arrangegroup] and chooseAlign Middle.
- Select cellE15to deselect both controls.
- Right-click the copied control and chooseEdit Textto place an insertion point.
- DeleteYesand typeNo(Figure 7-66).
- 7-66Controls are aligned
- Select cellE15. Remove check marks that were accidentally entered.
- Protect the worksheet and the workbook structure.
- SelectD7.
- PressCtrland select cellD9, cellsB11:D13, cellB17, and cellsA20:D28.
- Click theFormatbutton [Hometab,Cellsgroup].
- SelectLock Cellto remove theLockedproperty.
- Click cellD7.
- Click theProtect Sheetbutton [Reviewtab,Changesgroup].
- Allow the options to select locked and unlocked cells. Do not use a password.
- ClickOK.
- Click theProtect Workbookbutton [Reviewtab,Changesgroup].
- Do not use a password and clickOK.
- Save and close the template.
- Create a workbook from a template.
- Click theNewbutton [Filetab] and clickPERSONALnear the top of the gallery.
- Click[your initials] Excel 7-2Templateto create a workbook.
- TypeBLS00120in cellD7and pressTab.
- page E7-477
- Type=toin cellD9, pressTabto selectTODAY, and pressEnter.
- Type the following in cellsB11:B13:
- Outdoor Apparel, Inc
- 4232 South Water Street
- Omaha, NE 68107
- Select the check box control forYes.
- Select cellB17, click the data validation arrow, and chooseApparel.
- Save the workbook as an Excel workbook named[your initials] Excel 7-2User1in your usual location for saving files.
- Inspect the workbook.
- Click theFiletab. You cannot inspect a worksheet that is protected.
- ClickUnprotectin theProtect Workbookarea (Figure 7-67).
- Click theCheck for Issuesbutton and chooseInspect Document.
- ChooseYesto save the document before inspection.
- ClickInspectin theDocument Inspectordialog box.
- ClickRemove Allto remove all personal information and document properties.
- ClickClose.
- Check compatibility.
- Click theProtect Workbookbutton [Reviewgroup,Changesgroup]. In order to generate a compatibility report, theProtect Workbookproperty must be disabled.
- Click theCheck for Issuesbutton [Filetab,Infogroup] and chooseCheck Compatibility.
- ClickCopy to New Sheet.
- Click thePurchase Ordersheet tab.
- Share the workbook.
- Click theFiletab.
- ClickAllow this information to be saved in your filein theInspect Workbookgroup. This property was activated when you removed metadata; it prohibits sharing the workbook.
- Return to thePurchase Ordersheet and click theShare Workbookbutton [Reviewtab,Changescategory].
- Select theAllow changes by more than one user at the same timebox.
- Click theAdvancedtab and set theKeep change history foroption to15days.
- ClickOKto close theShare Workbookdialog box.
- ClickOKto resave the shared workbook.
- Make a copy of the shared workbook in the same folder.
- Click theFiletab and chooseSave As.
- SelectThis PCand click theMore Optionslink.
- Navigate to and choose your folder and save the workbook as[your initials] Excel 7-2User2.
- page E7-478
- Type the following in cellsA20:D20:
- Ladies ParkaLP10Blue487
- Save and close the workbook.
- Open[your initials] Excel 7-2User1and select cellA21.
- In cellsA21:D21, type the following:
- Men's ParkaMP16Black498
- Save the workbook and leave it open.
- Merge copies of the shared workbook.
- Click theCompare and Merge Workbooksbutton. (Save the file if prompted.)
- Navigate to the folder with[your initials] Excel 7-2User2in theSelect Files to Merge Into Current Workbookdialog box.
- Select[your initials] Excel 7-2User2and clickOK.
- Accept or reject changes.
- Click theTrack Changesbutton [Reviewtab,Changesgroup] and chooseAccept/Reject Changes.
- Verify thatNot yet revieweddisplays as theWhenoption.
- ClickOK. The first edit is cellA21.
- ClickAcceptto locate the next edit.
- ClickAccept Alland then pressCtrl+Home.
- Save the workbook as[your initials] Excel 7-2Mergedin your folder and close it (Figure 7-68)
- Move the template from the default folder.
- Click theFiletab, selectOpen, and clickBrowse.
- Expand theQuick accesslist in the left pane and selectDocuments.
- Double-clickCustom Office Templates.
- Right-click[your initials] Excel 7-2Templateand chooseCut.
- In the left pane, navigate to and select the folder for saving files.
- Right-click an unused area of the dialog box and choosePaste.
- ClickCancelto close the dialog box.
- Remove theCompare and Merge Workbooksbutton and theDevelopertab.
- Select theOptionscommand [Filetab] and clickQuick Access Toolbarin the left pane.
- ClickCompare and Merge Workbooksin the list on the right.
- ClickRemove.
- ClickCustomize Ribbonin the left pane.
- Deselect theDeveloperbox in theMain Tabsgroup and clickOK.
Step by Step Solution
There are 3 Steps involved in it
Step: 1

Get Instant Access to Expert-Tailored Solutions
See step-by-step solutions with expert insights and AI powered tools for academic success
Step: 2

Step: 3

Ace Your Homework with AI
Get the answers you need in no time with our AI-driven, step-by-step assistance
Get Started