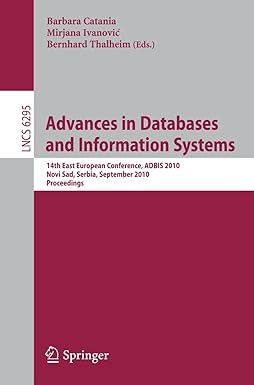Question
Hello, working on my database management homework. Can anyone help me? Here is a google drive link for my database: https://drive.google.com/file/d/18QXoxauuxiuZSJEWVMq1dJpcRnZMO4-Y/view?usp=sharing And here is the
Hello, working on my database management homework. Can anyone help me? Here is a google drive link for my database:
https://drive.google.com/file/d/18QXoxauuxiuZSJEWVMq1dJpcRnZMO4-Y/view?usp=sharing
And here is the assignment :
Hike Appalachia Molly and Bailey Johnson use the Appalachia database to maintain and analyze data about the hikers, reservations, and tours for their hiking tour business. Youll help them by creating a form and a report in the Appalachia database. Additionally, youll troubleshoot some problems in another database containing tour information. Complete the following:
1. Open the Appalachia database you created and worked with in previous modules, and then click the Enable Content button next to the security warning, if necessary.
2. Use the Form Wizard to create a form containing a main form and a subform. Select all the fields from the Hiker table for the main form, and select all the fields except HikerID from the Reservation table for the subform. Use the Datasheet layout. Specify the title HikerReservations for the main form and the title ReservationSubform for the subform. 3. Apply the Integral theme to the HikerReservations form only. 4. Edit the form title so that it appears with a space between the two words. Change the font color of the title to the Dark Teal, Text 2, Darker 25 theme color.
5. Insert the Mountains picture, which is located in the Access1 > Case4 folder provided with your Data Files, in the HikerReservations form. Remove the picture from the control layout, and then move the picture to the right of the form title. Resize the picture so it is approximately double the original size.
6. Resize all columns in the subform to their best fit so that the subform column titles are fully displayed. Save the form.
7. Use the Find command to search for records that contain WV in the State field. Display the record for Sarah Peeler (HikerID 509), and then change the Phone field value for this record to 703-599-2043. Close the form.
8. Use the Report Wizard to create a report based on the primary Hiker table and the related Reservation table. Select all the fields from the Hiker table, and then select all the fields except HikerID from the Reservation table. Do not select any additional grouping levels, and sort the detail records in ascending order by ReservationID. Choose the Outline layout and Portrait orientation. Specify the title HikersAndReservations for the report.
9. Apply the Integral theme to the HikersAndReservations report only.
10. Edit the report title so that it appears as Hikers and Reservations; then change the font color of the title to the Dark Teal, Text 2, Darker 25?? theme color.
11. Left-align the Tour Date field label and field value box, then move the People field label and field value box to the left, to reduce the space between the Tour Date and People columns.
12. Insert the Mountains picture, which is located in the Access1 > Case4 folder provided with your Data Files, in the HikersAndReservations report. Move the picture to the right of the report title.
13. Apply conditional formatting so that any People field value greater than or equal to 3 appears as bold and with the Red color applied.
14. Preview the entire report to confirm that it is formatted correctly. If necessary, return to Layout view and make changes so that all field labels and field values are completely displayed.
15. Save the report, print its first page (only if asked by your instructor to do so), and then close the report. 16. Compact and repair the Appalachia database, and then close it.
Step by Step Solution
There are 3 Steps involved in it
Step: 1

Get Instant Access to Expert-Tailored Solutions
See step-by-step solutions with expert insights and AI powered tools for academic success
Step: 2

Step: 3

Ace Your Homework with AI
Get the answers you need in no time with our AI-driven, step-by-step assistance
Get Started