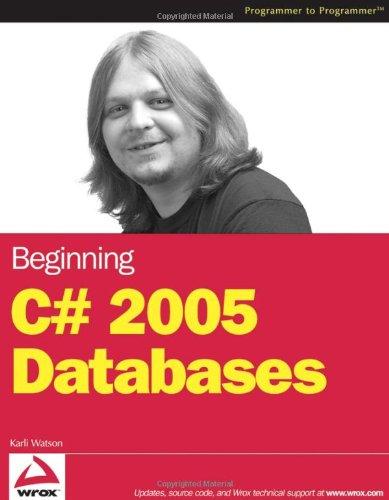Question
Hi there, I am looking for help making this program step by step from making the Form to writing the Code and I am just
Hi there,
I am looking for help making this program step by step from making the Form to writing the Code and I am just wondering if I anyone can help me.
The program is a VB. NET program and I am using Visual Studio
Please help me make this program
Form frmClasses
1. The form has its control box and its title is "Lab6" followed by your full name.
The StartPosition is center screen, the Window state is normal, and the FormBorderStyle is Sizable.
2 The initial size is (600, 400) and the minimum size is (400, 180).
3. The form has two listboxes: lstAvailable and lstSelected. For both listboxes, the size is (160, 88), SelectionMode is MultiExtended, and font is Courier New with size
8.25.
4. There is a label above each listbox and the text is "Available Classes" and
"Selected Classes", respectively. The font is MS Sans Serif of size 8.25.
5. There is a title label above the two labels with text "Select Classes." The font is MS Sans Serif of size 14 and bold and underlined.
6. For the three labels, AutoSize is True and TextAlign is MiddleCenter.
7. There are three command buttons between the two listboxes: btnSelect, btnRemove and btnRemoveAll. The size is (75, 23) for all the buttons and the text is Select, Remove and Remove All, respectively. The underlined chars are the access keys.
8. When the form is loaded, lstSelected is empty and lstAvailable has the following items:
| CS143 | 3 |
| CS234 | 3 |
| CS334 | 3 |
| CS243 | 3 |
| CS323 | 3 |
| CS363 | 3 |
| CS387 | 3 |
| MATH264 | 4 |
| MATH274 | 4 |
| CHEM105 | 5 |
| BIO115 | 5 |
9. Clicking on button Select will move all selected classes in lstAvailable to lstSelected.
10. Double Clicking on an item in lstAvailable will move it to lstSelected.
11. Clicking on Remove will move all selected items in lstSelected to lstAvailable.
12. Clicking on Remove All will move all items in lstSelected to lstAvailable.
13. Double Clicking on an item in lstSelected will move it back to lstAvailable.
14. Right clicking on the form will pop up a shortcut menu with four menu items: Sort Classes, Reset ListBoxes, Next and Exit. There is a separate bar before menu item Exit. The shortcut keys are Ctrl+S, Ctrl+R, Ctrl+N and Ctrl+X, respectively.
15. Clicking on menu item Sort Classes will sort items of both listboxes by the class names; clicking on menu item Reset ListBoxes will empty lstSelected and re-load the
same items to lstAvailable (not sorted); clicking on menu item Next will hide the form and show form frmPayment; clicking on menu item Exit will terminate the program.
16. Clicking on the form close button in the form controlbox or pressing Alt+F4 will popup a message box with the following message on two lines and the form will not be closed:
Sorry, the form cannot be closed this way! Use the form Shortcut menu please.
17. When the form is resized, including loaded at the beginning, the controls will be placed on the form as follows:
o The title label is horizontally in the center of the form.
o The left margin (the space to the left of lstAvailable) and the right margin (the
space to the right of lstSelected) are the same; the three buttons are aligned on left;
the space from the buttons to lstAvailable is the same as that to lstSelected, which is half of the left margin size.
o Each label above a listboxe is horizontally centered with respect to the listbox; the vertical space between the listboxe and the label is always 30.
o The two listboxes are aligned on top.
o Button btnSelect is aligned on top with lstAvailable; the spaces between the three
buttons are the same, and button btnRemoveAll is aligned on bottom with
lstAvailable.
o The top margin (the space between the form title bar and the title label) is the same as the bottom margin (the sapce below the listboxes), which is twice the middle margin (the space between the title label and the two labels above the listboxes).
Step by Step Solution
There are 3 Steps involved in it
Step: 1

Get Instant Access to Expert-Tailored Solutions
See step-by-step solutions with expert insights and AI powered tools for academic success
Step: 2

Step: 3

Ace Your Homework with AI
Get the answers you need in no time with our AI-driven, step-by-step assistance
Get Started