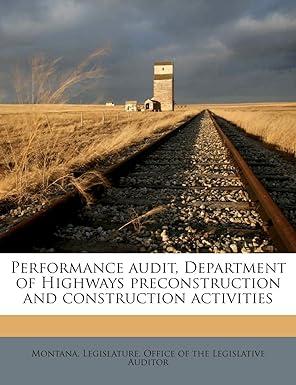Question
Home Networking Guide Instructions You write a newsletter, The Everyday Technologist , which specializes in technology tips and tricks for the casual everyday technology user.
Home Networking Guide Instructions
You write a newsletter, The Everyday Technologist, which specializes in technology tips and tricks for the casual everyday technology user. Your current newsletter is a guide to home networks. The basic document has been created, and now using Word 2016 you need to add formatting and images to make the guide more visually appealing.
| You will use the following skills as you complete this activity: | |
| Apply Text Effects | Insert Column Break |
| Insert Word Art | Insert Images |
| Insert Columns | Apply Text Wrapping |
| Insert Section Breaks | Use Custom Margins |
Instructions:
1. Open TIA_Ch7_Start.docx, and save as TIA_Ch7_ LastFirst.docx.
2. Select the title Home Networking Guide, and convert the text to a Word Art Object using Gradient Fill Blue, Accent 1, Reflection.
3. With the WordArt object still selected, click Layout Options, and select Top and Bottom. Then, click See more at the bottom of the Layout Options window, and in the Layout dialog box, in the Horizontal section, select the Alignment option, and then choose Centered from the dropdown box.
4. Apply the Fill Orange, Accent 2, Outline Accent 2 Text Effect to the three headings: Hardware, Wireless vs. Wired, and Powerline Adapters. Increase the font size of each heading to 18.
5. Create custom margins so all margins are .7.
6. Position the cursor before the heading Hardware. Insert a Section Break (Continuous), and then apply Two Column formatting.
7. Place the cursor at the end of the second bullet point paragraph in the Hardware section. Insert the image TIA_Ch7_Modem Router. Change the Layout Option of the image to Square. Resize the image so the height is .9 and the width is 1.2, then move the image so that the two top lines of the Router paragraph display above the image, and the left side of the image is flush with the left margin.
8. Place the cursor at the beginning of the Powerline Adapters paragraph. Insert the image TIA_Ch7_Powerline. Change the Layout Option to Tight. Change the height of the image to 1, and then move the image so the right side is flush with the right margin of the document and centered vertically in the Powerline Adapter paragraph.
9. Place the cursor at the beginning of Current Wireless (Wi-Fi) Standards. Insert a Column Break. Format the text with Bold and Italics.
10. Save and submit on canvas for grading.
Document:
Home Networking Guide
Home networks are usually peer-to-peer networks that offer wired and wireless access to the Internet and to shared files and peripherals.
Hardware
Most home networks include basic hardware components that include a broadband modem, a router, and perhaps a switch. In addition, all network devices must have a network adapter which is usually integrated in the device.
- Broadband modem: brings an Internet signal from the Internet service provider into the home.
- Router: the central device of a home network. The router is the gateway between the Internet and your home network. And it is how all the devices on your home network communicate with one another. Routers generally have four ports to host up to four wired networking devices. Most routers today also have wireless capabilities, and can support up to 250 networking devices.
- Switch: used to add additional wired networking devices beyond the four supported by a traditional router.
Wireless vs. Wired
Wired and wireless connections are necessary in most home networks. The best performance will come from a wired connection, but often a wireless connection offers the most convenience, especially with portable devices such as laptops, tablets, and smartphones. In fact, many new devices do not have dedicated Ethernet ports that are used for wired connections.
Current Wireless (Wi-Fi) Standards:
- 802.11g: Introduced in 2003, operates on a 2.4 GHz frequency, thus subject to interference with other devices also operating at the same frequency, such as microwaves and wireless home phones.
- 801.11n or Wireless-N: Available since 2009, this wireless standard operates at 2.4 GHz and 5 GHz frequencies, thus reducing interference from other devices. Dual band routers with two access points can be used with the 802.11n standard, which also improve Wi-Fi signals.
- 801.11ac or 5G Wi-Fi: Operates only on the 5GHz frequency, and is much faster than previous standards.
Powerline Adapters
Powerline adapters make use of your homes electrical wiring to create a network. As such, they are generally not meant to completely replace the traditional Ethernet wired or wireless networks, but can be a good complement to a home network to extend the signal where wireless doesnt reach, and wires are not practical. At a minimum, two powerline adapters are needed. One adapter is connected to the router with an Ethernet cable and plugged into a standard electrical outlet. The second adapter is plugged into another electrical outlet, and a device (such as an HD TV or gaming console) is connected to the powerline adapter with an Ethernet cable.
I don't know how to perform these steps on Word. Please provide the steps and pictures of the final outcome.
Step by Step Solution
There are 3 Steps involved in it
Step: 1

Get Instant Access to Expert-Tailored Solutions
See step-by-step solutions with expert insights and AI powered tools for academic success
Step: 2

Step: 3

Ace Your Homework with AI
Get the answers you need in no time with our AI-driven, step-by-step assistance
Get Started