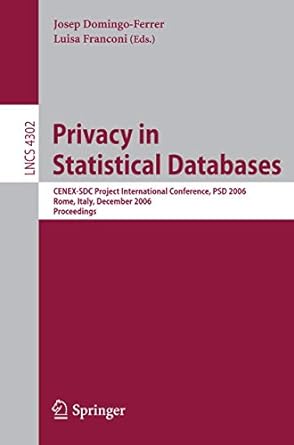Answered step by step
Verified Expert Solution
Question
1 Approved Answer
How do i tell where things are for part B? ] arry_plus_salsrasm 3. Create a new project using Project > New uVision Project. 4. Navigate
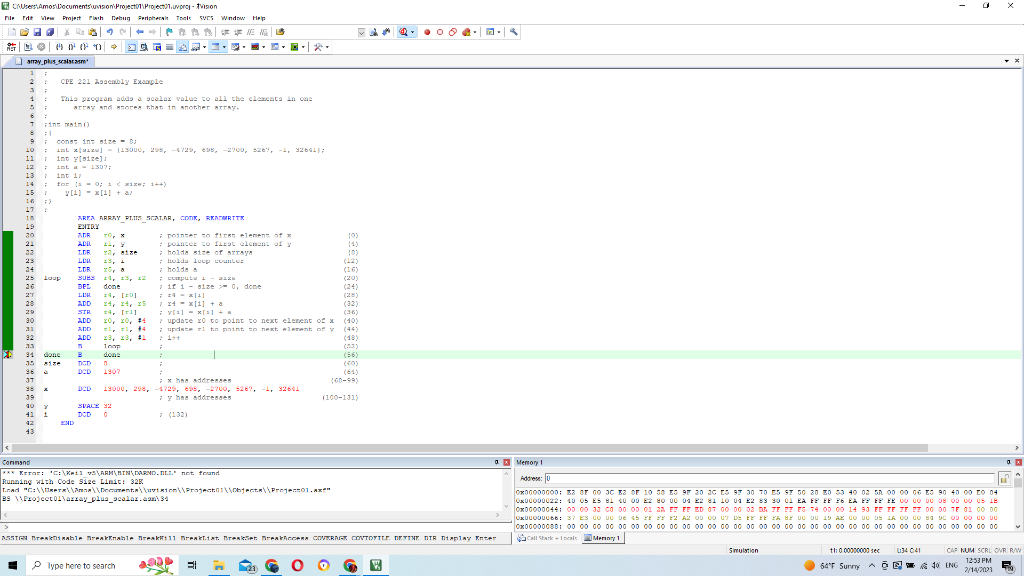
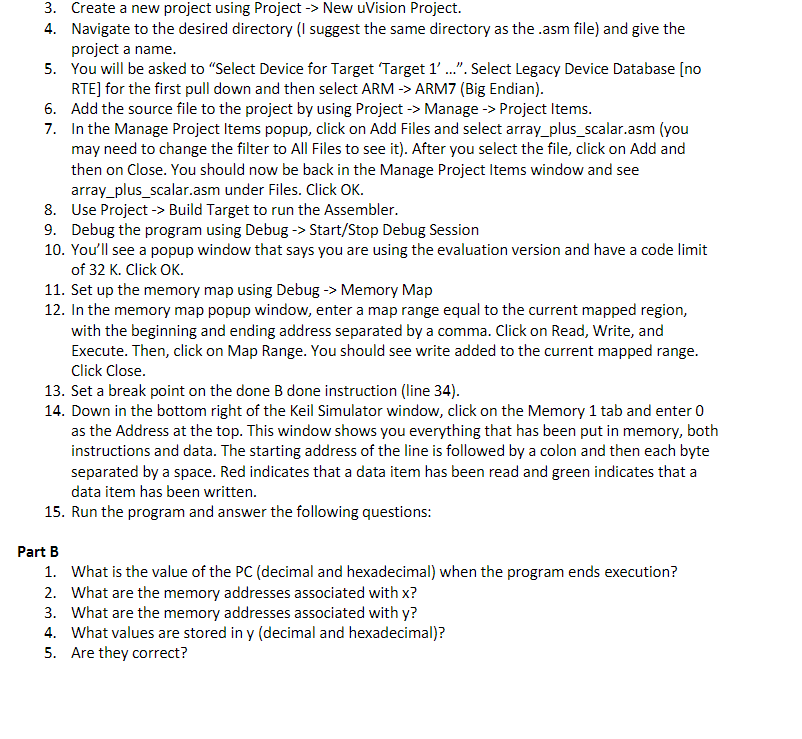
How do i tell where things are for part B?
] arry_plus_salsrasm 3. Create a new project using Project > New uVision Project. 4. Navigate to the desired directory (I suggest the same directory as the .asm file) and give the project a name. 5. You will be asked to "Select Device for Target 'Target 1' ...". Select Legacy Device Database [no RTE] for the first pull down and then select ARM ARM7 (Big Endian). 6. Add the source file to the project by using Project > Manage > Project Items. 7. In the Manage Project Items popup, click on Add Files and select array_plus_scalar.asm (you may need to change the filter to All Files to see it). After you select the file, click on Add and then on Close. You should now be back in the Manage Project Items window and see array_plus_scalar.asm under Files. Click OK. 8. Use Project -> Build Target to run the Assembler. 9. Debug the program using Debug >> Start/Stop Debug Session 10. You'll see a popup window that says you are using the evaluation version and have a code limit of 32K. Click OK. 11. Set up the memory map using Debug -> Memory Map 12. In the memory map popup window, enter a map range equal to the current mapped region, with the beginning and ending address separated by a comma. Click on Read, Write, and Execute. Then, click on Map Range. You should see write added to the current mapped range. Click Close. 13. Set a break point on the done B done instruction (line 34). 14. Down in the bottom right of the Keil Simulator window, click on the Memory 1 tab and enter 0 as the Address at the top. This window shows you everything that has been put in memory, both instructions and data. The starting address of the line is followed by a colon and then each byte separated by a space. Red indicates that a data item has been read and green indicates that a data item has been written. 15. Run the program and answer the following questions: Part B 1. What is the value of the PC (decimal and hexadecimal) when the program ends execution? 2. What are the memory addresses associated with x ? 3. What are the memory addresses associated with y? 4. What values are stored in y (decimal and hexadecimal)? 5. Are they correct? ] arry_plus_salsrasm 3. Create a new project using Project > New uVision Project. 4. Navigate to the desired directory (I suggest the same directory as the .asm file) and give the project a name. 5. You will be asked to "Select Device for Target 'Target 1' ...". Select Legacy Device Database [no RTE] for the first pull down and then select ARM ARM7 (Big Endian). 6. Add the source file to the project by using Project > Manage > Project Items. 7. In the Manage Project Items popup, click on Add Files and select array_plus_scalar.asm (you may need to change the filter to All Files to see it). After you select the file, click on Add and then on Close. You should now be back in the Manage Project Items window and see array_plus_scalar.asm under Files. Click OK. 8. Use Project -> Build Target to run the Assembler. 9. Debug the program using Debug >> Start/Stop Debug Session 10. You'll see a popup window that says you are using the evaluation version and have a code limit of 32K. Click OK. 11. Set up the memory map using Debug -> Memory Map 12. In the memory map popup window, enter a map range equal to the current mapped region, with the beginning and ending address separated by a comma. Click on Read, Write, and Execute. Then, click on Map Range. You should see write added to the current mapped range. Click Close. 13. Set a break point on the done B done instruction (line 34). 14. Down in the bottom right of the Keil Simulator window, click on the Memory 1 tab and enter 0 as the Address at the top. This window shows you everything that has been put in memory, both instructions and data. The starting address of the line is followed by a colon and then each byte separated by a space. Red indicates that a data item has been read and green indicates that a data item has been written. 15. Run the program and answer the following questions: Part B 1. What is the value of the PC (decimal and hexadecimal) when the program ends execution? 2. What are the memory addresses associated with x ? 3. What are the memory addresses associated with y? 4. What values are stored in y (decimal and hexadecimal)? 5. Are they correctStep by Step Solution
There are 3 Steps involved in it
Step: 1

Get Instant Access to Expert-Tailored Solutions
See step-by-step solutions with expert insights and AI powered tools for academic success
Step: 2

Step: 3

Ace Your Homework with AI
Get the answers you need in no time with our AI-driven, step-by-step assistance
Get Started