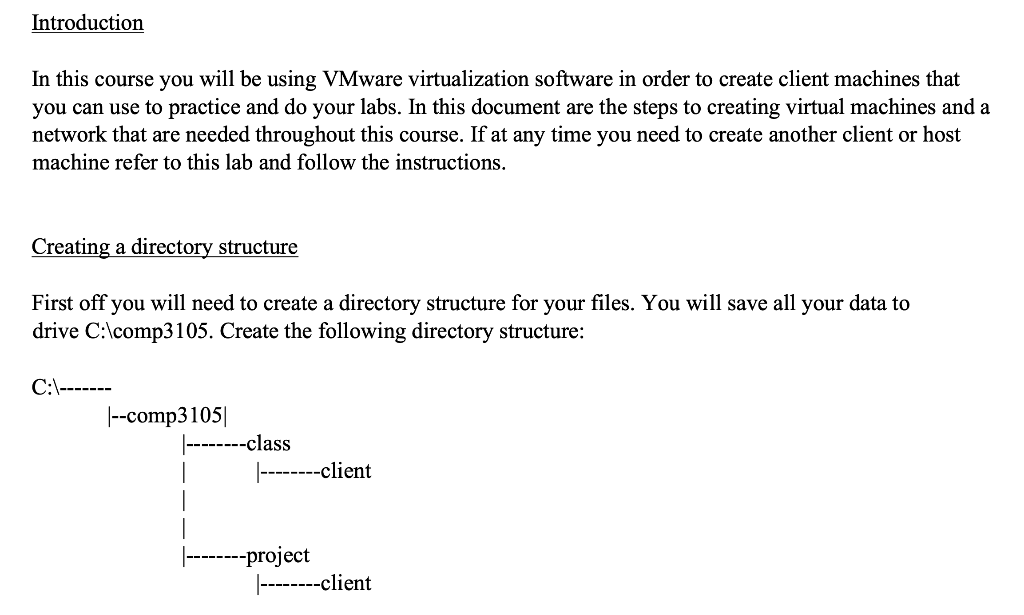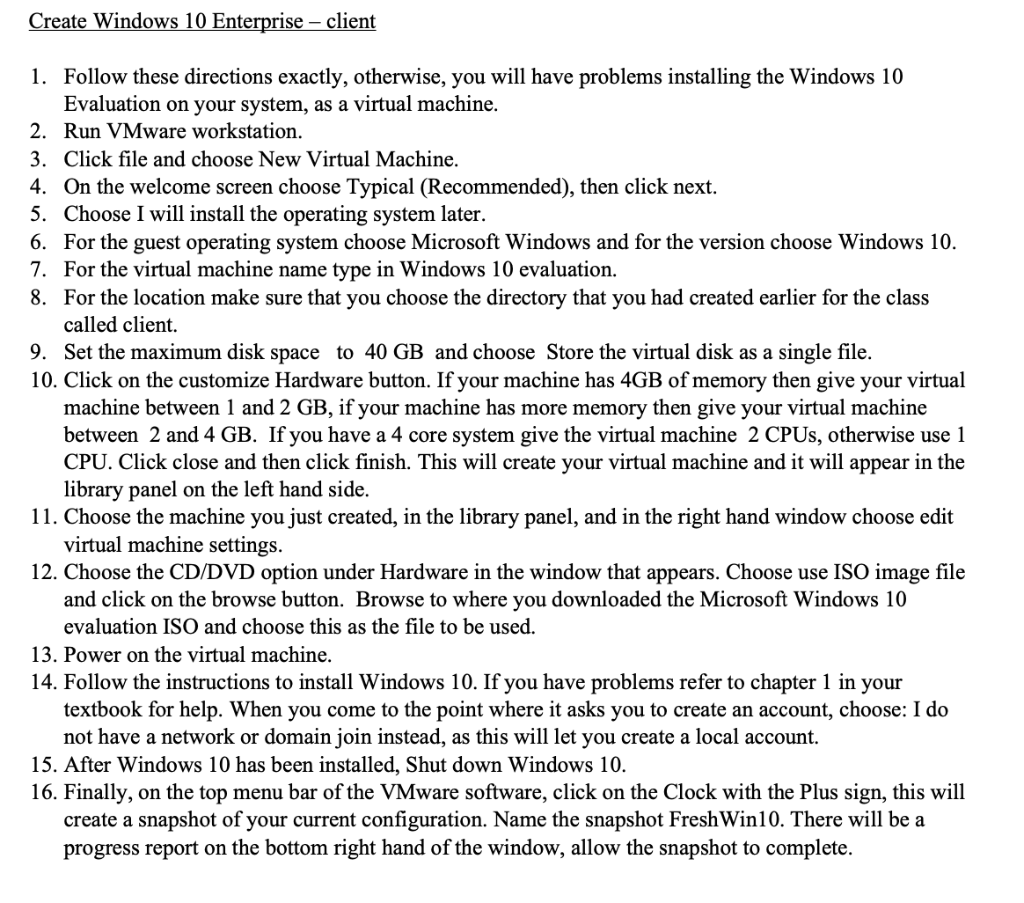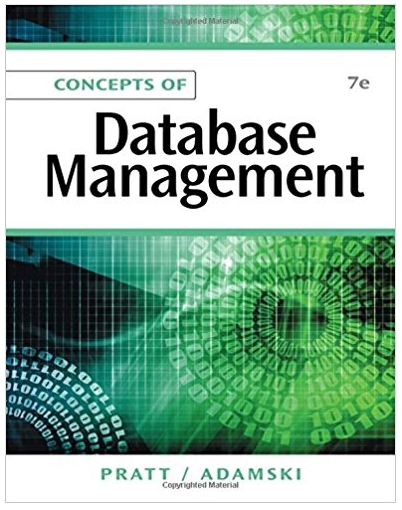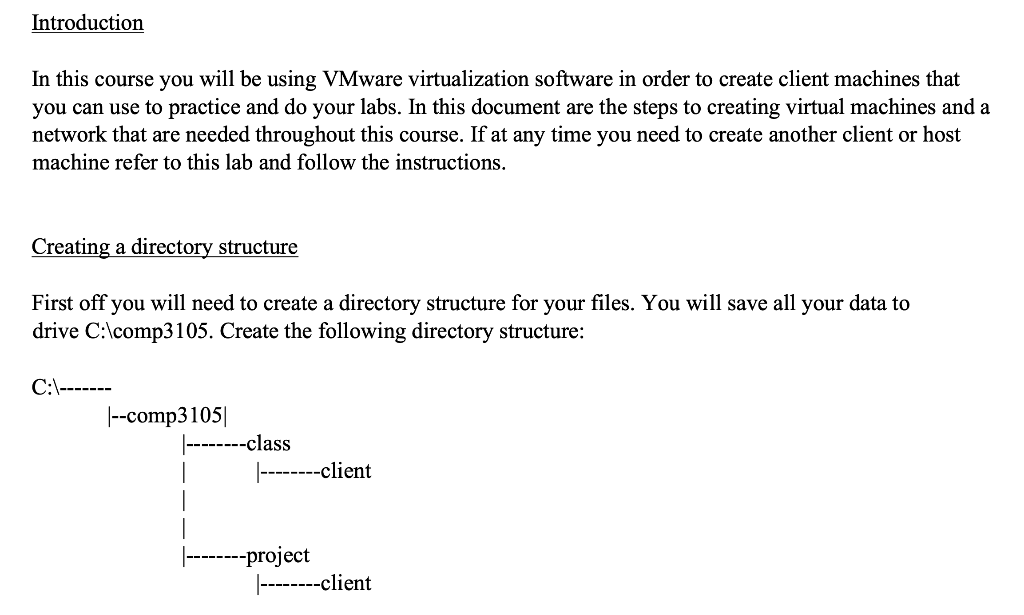
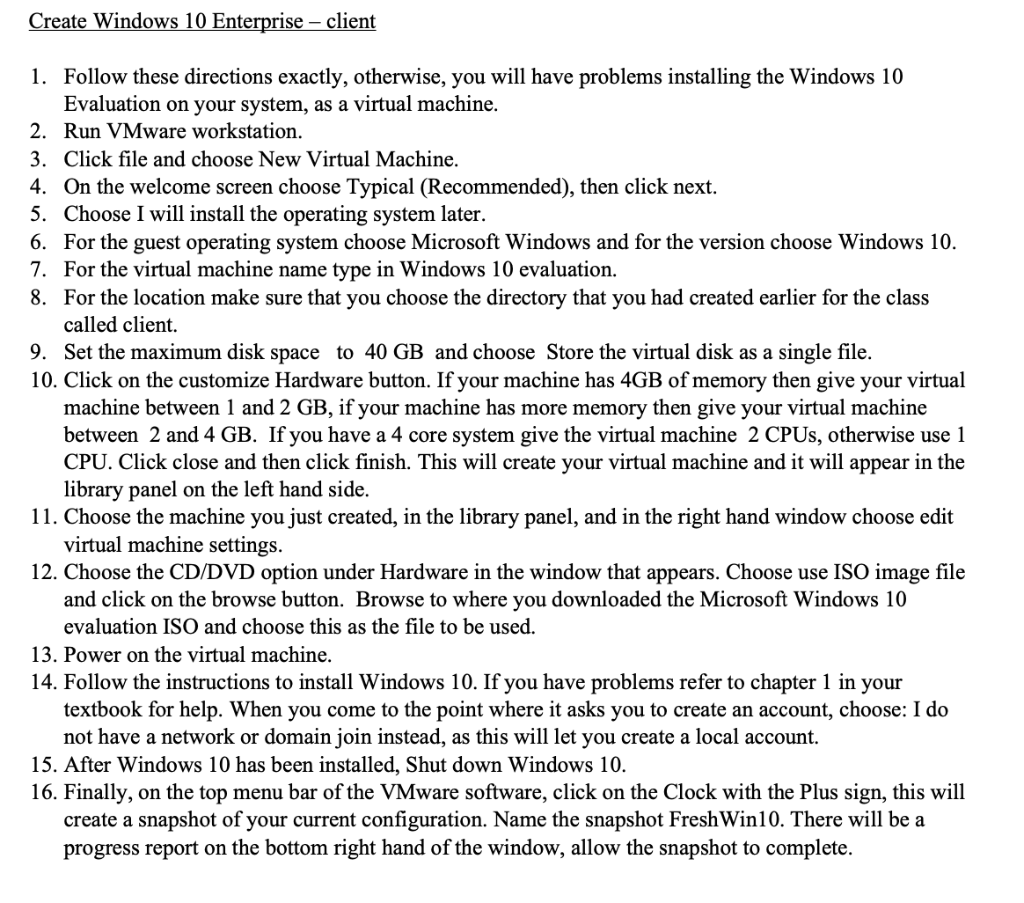
In this course you will be using VMware virtualization software in order to create client machines that you can use to practice and do your labs. In this document are the steps to creating virtual machines and a network that are needed throughout this course. If at any time you need to create another client or host machine refer to this lab and follow the instructions. Creating a directory structure First off you will need to create a directory structure for your files. You will save all your data to drive C: \ comp3105. Create the following directory structure: Create Windows 10 Enterprise - client 1. Follow these directions exactly, otherwise, you will have problems installing the Windows 10 Evaluation on your system, as a virtual machine. 2. Run VMware workstation. 3. Click file and choose New Virtual Machine. 4. On the welcome screen choose Typical (Recommended), then click next. 5. Choose I will install the operating system later. 6. For the guest operating system choose Microsoft Windows and for the version choose Windows 10. 7. For the virtual machine name type in Windows 10 evaluation. 8. For the location make sure that you choose the directory that you had created earlier for the class called client. 9. Set the maximum disk space to 40GB and choose Store the virtual disk as a single file. 10. Click on the customize Hardware button. If your machine has 4GB of memory then give your virtual machine between 1 and 2GB, if your machine has more memory then give your virtual machine between 2 and 4 GB. If you have a 4 core system give the virtual machine 2 CPUs, otherwise use 1 CPU. Click close and then click finish. This will create your virtual machine and it will appear in the library panel on the left hand side. 11. Choose the machine you just created, in the library panel, and in the right hand window choose edit virtual machine settings. 12. Choose the CD/DVD option under Hardware in the window that appears. Choose use ISO image file and click on the browse button. Browse to where you downloaded the Microsoft Windows 10 evaluation ISO and choose this as the file to be used. 13. Power on the virtual machine. 14. Follow the instructions to install Windows 10 . If you have problems refer to chapter 1 in your textbook for help. When you come to the point where it asks you to create an account, choose: I do not have a network or domain join instead, as this will let you create a local account. 15. After Windows 10 has been installed, Shut down Windows 10. 16. Finally, on the top menu bar of the VMware software, click on the Clock with the Plus sign, this will create a snapshot of your current configuration. Name the snapshot FreshWin10. There will be a progress report on the bottom right hand of the window, allow the snapshot to complete