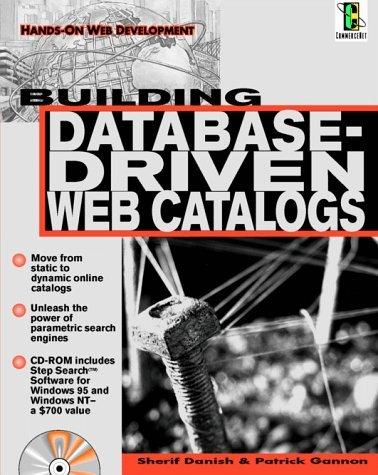Answered step by step
Verified Expert Solution
Question
1 Approved Answer
Install AWS CLI tools Note: Not on your virtual machine https://docs.aws.amazon.com/cli/latest/userguide/install-cliv1.html Confiture your account for AWS CLI Configure your AWS account for CLI tool Go
- Install AWS CLI tools
- Note: Not on your virtual machine https://docs.aws.amazon.com/cli/latest/userguide/install-cliv1.html
- Confiture your account for AWS CLI
- Configure your AWS account for CLI tool
- Go to your AWS class room
- Click "Account Details"
- Under AWS CLI, click "Show"
- For Linux and Mac
- Copy and paste the content on the right side into ~/.aws/credentials
- For Windows
- Copy and paste the content on the right side into "%UserProfile%\.aws\credentials"
- For Linux and Mac
- Install virtual box on your computer.
- Install Ubuntu 16.04 (you must use this version) as a virtual machine.
- Launch your virtual machine and download "submit.bash" from blackboard.
- You can use wget command or simply copy it from your host machine.
- Execute submit.bash from youre your virtual machine.
- Copy the output file (phase1.txt) for submission later.
- Export the virtual machine to the supported format.
- Open Virtualization Archive (OVA), Virtual Machine Disk (VMDK), Virtual Hard Disk (VHD/VHDX), and raw
- E.g. onepiece.ova
- Upload the VM to AWS S3
- Create two buckets on S3
- One is for your vm image
- One is for the converted image.
- Upload your image to the first bucket.
- Create two buckets on S3
- Create Role "vmimport"
- https://docs.aws.amazon.com/vm-import/latest/userguide/vmie_prereqs.html#vmimport-role
- Follow Step 1,2,3,6 in the above link and change the bucket name to yours.
- Import the VM
-
https://docs.aws.amazon.com/vm-import/latest/userguide/vmimport-image-import.html
-
Follow the instruction Import the VM
-
- Launch you VM on cloud
- Now you should be able to see your VM imported to the cloud from My AMIs
- Just launch it as normal
- The last step, choose Launch without key
- Then you can use you password and username to log in.
- Run submit.sh
- Copy phase2.txt to your computer
- Sumissions:
- phase1.txt (10 pts), phase2.txt (10 pts) and a screenshot of your own converted images (10 pts, You can find it from "AWS Console"->"EC2"->"AMIs")
How to use submit.txt
- Change it to submit.sh and add execution permission to it. (chmod u+x submit.sh)
- For graduate students, you need to use it twice.
- First-time is on your local virtual machine. Second-time is on the cloud.
- For undergraduate students, you just need to run it on the cloud after you finish migrating the VM to the cloud.
Step by Step Solution
There are 3 Steps involved in it
Step: 1

Get Instant Access to Expert-Tailored Solutions
See step-by-step solutions with expert insights and AI powered tools for academic success
Step: 2

Step: 3

Ace Your Homework with AI
Get the answers you need in no time with our AI-driven, step-by-step assistance
Get Started