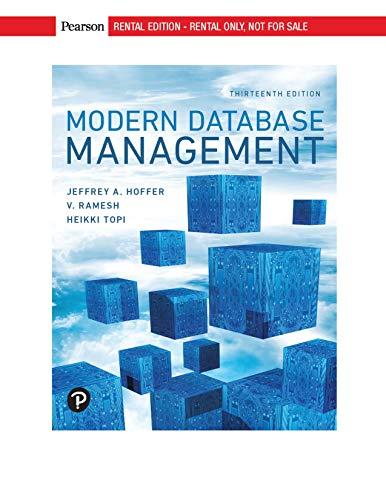Question
Instructions: For the purpose of grading the project you are required to perform the following tasks: Step Instructions Points Possible 1 Open Excel and enter
Instructions: For the purpose of grading the project you are required to perform the following tasks: Step Instructions Points Possible 1 Open Excel and enter your first name, middle initial, and last name as the user name in the Excel Options dialog box, if necessary. Add the Compare and Merge Workbooks command to the Quick Access Toolbar, if necessary. Download and open exploring_e11_grader_a1_WeddingBudget.xlsx. Save it as exploring_e11_grader_a1_WeddingBudget_LastFirst. 0.000 2 Compare and merge exploring_e11_grader_a1_Karin.xlsx into your workbook. Note, Mac users, on the Review tab, click Share Workbook. Ensure that the Allow changes by more than one user at the same time option is selected, and then click OK. From the Tools menu, click Merge Workbooks. 16.000 3 Select cell A1. Activate the Track Changes feature, highlight all changes, click the When check box to deselect it, and then create a History worksheet. Select the data on the History worksheet, copy it to the Clipboard, add a new worksheet, and paste to keep source column widths. Rename the sheet Changes. Note, Mac users, press COMMAND+SHIFT+4 and drag to capture the data on the History sheet. Click cell A1 on the Changes sheet, and then insert the saved image. 10.000 4 On the Summary worksheet, open the Select Changes to Accept or Reject dialog box and deselect all check boxes. Accept the changes to insert row 8; changes to cells A8, B8, C8, and D8. Reject the change to change Stationery to Stationary in cell A35. Accept the change to cells A1, B9, and C9. Accept changes to move B19:D20 to cells B20:D21 and the changes to cells B19, C19, and D19. Reject the change to cell C44. Accept all changes on the Changes worksheet. Turn off Shared Workbook. 13.000 5 Run Document Inspector with all the default options selected. Click Remove All to remove elements detected by Document Inspector. 0.000 6 Insert the comment Review actual expenses. in cell D9 in the Summary worksheet (include the period). 10.000 7 Type Wedding Budget in the Title property box for the workbook. Type expenses in the Keywords property box. 12.000 8 Run Accessibility Checker. Make the two recommended changes in the Accessibility Checker pane. 12.000 9 Create a footer with your name on the left side, the sheet name code in the center, and the file name code on the right side of each worksheet. 15.000 10 Display the Changes worksheet and select Landscape orientation, 0.2-inch left and right margins, and 90% scaling 12.000 11 Mark the workbook as final. 0.000 12 Save and close the workbook, and submit the file as directed. 0.000 Total Points 100.000
Step by Step Solution
There are 3 Steps involved in it
Step: 1

Get Instant Access to Expert-Tailored Solutions
See step-by-step solutions with expert insights and AI powered tools for academic success
Step: 2

Step: 3

Ace Your Homework with AI
Get the answers you need in no time with our AI-driven, step-by-step assistance
Get Started