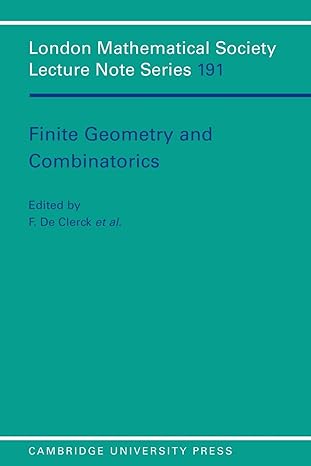Question
Instructions for Word 2010 Open a new Microsoft Word document. On the ribbon at the top, click Insert. Rest your cursor on the symbol (PI
Instructions for Word 2010
- Open a new Microsoft Word document.
- On the ribbon at the top, click Insert.
- Rest your cursor on the symbol (PI symbol), which is located above the word "Equation." (The tab will be highlighted.) Click the symbol (don't click the word "Equation" for now) and a panel with the words "Type equation here" appears in your document as shown below.
Type y = into this equation panel right now as you start to recreate your assigned equation. The panel shrinks or expands to adjust to the inserted items. Now it looks like this:
- To continue working on your assigned algebraic expression, look for the mathematical symbols and operators you need in the new "equation" ribbon that appears when you clicked the symbol. Your equation ribbon looks like this:
- Notice on your screen that the equation ribbon is divided into two areas - individual Symbols on the left and Structures on the right.
- The next thing you need in your assigned equation after the equal sign is a fraction. To get this, go to the Structures area in your equation ribbon, click the Fraction template and then, in the large drop down panel, click the fraction placeholder as shown here:
- Your equation now looks like this, including the two placeholders for the numerator and denominator of your fraction.
- Now type the x+ in the little box in the numerator of your fraction placeholder so that your figures now look like this:
Note: At this point you might be able to figure out on your own how to use your EE Toolbar to recreate the entire algebraic expression you were assigned. Try it! If you make a mistake position the cursor precisely and backspace once or twice to delete your error and start from where you left off. If you need further instructions, they are provided below.
- Note that after the x+ in the numerator of your fraction you need a "radical" symbol. Find the Radical template on the Structures side of the equation ribbon, click it, and then, in the drop down menu, click the radical symbol that looks right for your equation. The equation should now look like this:
10.Inside the radical, you need an x with an exponent of 2. (That is, you need an .) Click the Script template in the Structures area and then in the drop down menu, click the small superscript placeholder. This time you have a second choice as well - to use the preformattedsymbol. Both choices are indicated here:
11.If you are using the superscript placeholder, type an x in the main box of the placeholder and a 2 in the superscript box, and you should end up with the following equation:
12.Now type in the -4 to end the radicand. The equation now looks like this:
13.To get to the denominator of your fraction, use your arrows or your cursor.
14.If you check your assigned algebraic expression, you see that your denominator consists of two parenthetical groups that will grow with the size of their contents. On your equation ribbon, Structures area, click the Bracket template and then, in the drop down menu, click the parenthesis placeholder as shown here:
15.The equation now looks like this:
16.Fill in the x cubed, or , in the parentheses by clicking the Script template in the Structures area as before. Next, in the drop down menu, click the same small superscript placeholder you used earlier. Type in the x and the 3. Bring your cursor out of the superscript box and finish typing in -a.
The equation now looks like this:
17.You need another parenthetical group, and you get this the same way as before: go to the Bracket template, and in the drop down menu, click the same parentheses placeholder. Inside that set of parenthesis, just type in x-b.
18.Use arrows or your cursor to get out of the fraction and finish the equation by typing in +1. The equation now looks like this:
Step by Step Solution
There are 3 Steps involved in it
Step: 1

Get Instant Access to Expert-Tailored Solutions
See step-by-step solutions with expert insights and AI powered tools for academic success
Step: 2

Step: 3

Ace Your Homework with AI
Get the answers you need in no time with our AI-driven, step-by-step assistance
Get Started