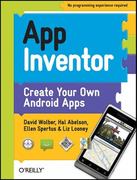INSTRUCTIONS: - Provide answers to the indicated prompts these areas appear in green textboxes). Areas in blue textboxes provide information such as instructions or useful tips for helpful learning resources.
- When completed (or partial completion), save your work using the same filename and note the location of the saved file. Save your file under a permanent directory like Documents! Save your work often.
- When ready to complete, submit this file as an attachment for your Lab 4 dropbox.
| |
Exercise #1: System monitoring Try all the commands to get a basic feel for the command usage and output results (install the package if required). Refer to the following online article: http://www.cyberciti.biz/tips/top-linux-monitoring-tools.html
Perform Yourself (to be marked by instructor). Provide answer where indicated Fill in the chart with a brief purpose for each monitor tool from that above online article | Utility | Purpose | | top | Top command is used to show the Linux processes. It provides a dynamic real-time view of the running system. | | vmstat | The vmstat command reports information about processes, memory, paging, block IO, traps, and cpu activity. | | w | It displays information about the users currently on the machine, and their processes. | | uptime | uptime command can be used to see how long the server has been running. | | ps | ps command will report a snapshot of the current processes. | | free | free command shows the total amount of free and used physical and swap memory in the system, as well as the buffers used by the kernel. | | iostat (install sysstat first) | iostat command report Central Processing Unit statistics and input/output statistics for devices, partitions and network filesystems (NFS). | | sar | sar command used to collect, report, and save system activity information. | | mpstat | mpstat command displays activities for each available processor, processor 0 being the first one. mpstat -P ALL to display average CPU utilization per processor | | pmap | pmap command report memory map of a process. Use this command to find out causes of memory bottlenecks. | | netstat | netstat command displays network connections, routing tables, interface statistics, masquerade connections, and multicast memberships. | | ss | ss command use to dump socket statistics. It allows showing information similar to netstat. Please note that the netstat is mostly obsolete. | | Iptraf (install) | iptraf command is interactive colorful IP LAN monitor. It is an ncurses-based IP LAN monitor that generates various network statistics including TCP info, UDP counts, ICMP and OSPF information, Ethernet load info, node stats, IP checksum errors, and others. | | tcpdump | tcpdump command is simple command that dump traffic on a network. | | strace | This command is useful for debugging webserver and other server problems. | | /proc (directory) | proc file system provides detailed information about various hardware devices and other Linux kernel information. | | nagios3 (install) | It is a popular open source computer system and network monitoring application software. You can easily monitor all your hosts, network equipment and services. | | cacti (install) | Cacti is a complete network graphing solution designed to harness the power of RRDTools data storage and graphing functionality. Cacti provides a fast poller, advanced graph templating, multiple data acquisition methods, and user management features out of the box. | | ksysguard (install) | KSysguard is a network enabled task and system monitor application for KDE desktop. This tool can be run over ssh session. It provides lots of features such as a client/server architecture that enables monitoring of local and remote hosts. | | gnome-system-monitor (install) | The System Monitor application enables you to display basic system information and monitor system processes, usage of system resources, and file systems. | | |
Exercise #2: Working with and Configuring logs View the
/var/log/ directory and check the contents of some of the different logs using either
cat, more or
less command.
| Perform Yourself (to be marked by instructor). Provide answer where indicated Another common way to check log files in real-time is using tail f try the following: tail f /var/log/auth.log What does this command do? ANSWER: It will show real time file updated if any new entry added then it shows the updated data. Open a second terminal and become root: sudo su Switch back to the original terminal and note the output from the tail command. What message from the tail f command did you see? ANSWER: | |
We will know setup logging to record critical events in a log file. We will setup for the facility level for e-mail events.
A Facility Level is used to indicate the type of program (process) that is logging the message. These facility levels are usually numbered. Here is a link to display various facility levels: http://en.wikipedia.org/wiki/Syslog#Facility_levels We are going to configure our system to log messages associated with the mail system. View the
/etc/rsyslog.conf file to get a sense of how this configuration file works. Create a file called
/etc/rsyslog.d/local2.conf (to set logging rules) and edit the file to add the following line to this file:
local2.* /var/log/local2.log (Note: This entry will direct the Linux kernel to log any event relating to the
local2 facility (e-mail) with all severity levels to be saved to a file called:
/var/log/local2.log)
Restart your VM. (Usually you should be able to just reload your logging daemon by issuing the command
sudo /etc/init.d/rsyslog restart but a restart may be required for Ubuntu). Issue the following Linux command to test out the system logging setup:
logger p local2.info Testing message View the content of the /var/log/local2.log file. You should see a message.
| Provide a Screen Shot Take a screen capture of the system message in the /var/log/local2.log file as proof and paste the screen capture below. | |
Exercise #3: Monitoring System Logs Install the
logwatch and
logcheck application by issuing the following command:
sudo apt-get install logwatch logcheck For the
logwatch application: Create a directory for the Logwatch by issuing the following command:
sudo mkdir /var/cache/logwatch The configuration shouldn't be edited in the install directory (/usr/share/logwatch). It is recommended to copy logwatch.conf to /etc/logwatch before editing by issuing the following command:
sudo cp /usr/share/logwatch/default.conf/logwatch.conf /etc/logwatch/conf/ Edit the
/etc/logwatch/conf/logwatch.conf file and navigate to the following line: MailTo=root Change the e-mail to the vmadmin user:
MailTo = vmadmin The
detail level of the logwatch report can be
Low,
Med or
High. The default level is Low. To change that, edit the newly copied logwatch.conf:
Detail = High For Ubuntu systems with apache server perform the following operations:
sudo cp /usr/share/logwatch/default.conf/logfiles/http.conf /etc/logwatch/conf/logfiles/ Issue the following Linux command and view the output:
sudo logwatch Note: it is quite likely you will get an error while attempting to run the logwatch command. The error will say that the /var/cache/logwatch directory does not exist and the logwatch command will not run. The fix is quite simple: use the mkdir command to create the /var/cache/logwatch directory and run the logwatch command again. | Provide a Screen Shot Take a screen capture of a portion of the logwatch output as proof and paste the screen capture below. | |
For more information about labs (for interest), you can read the information about logs at http://tuxradar.com/content/managing-your-log-files
*** END OF WEEK 8 TASKS ***