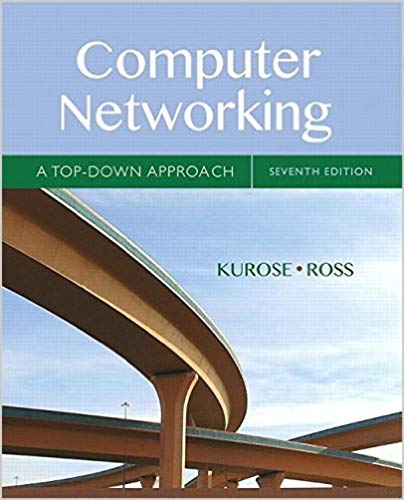Answered step by step
Verified Expert Solution
Question
1 Approved Answer
Introduction In Week 7, you configured all the network routers to obtain full network connectivity. This project will add Wireless Networks to each location




Introduction In Week 7, you configured all the network routers to obtain full network connectivity. This project will add Wireless Networks to each location using WPA2 Enterprise Authentication using a RADIUS server. You will have step-by-step guidance on the Provo Network, and then you will apply the same steps to the remaining three network locations. The Wireless Network IP assignments are located on the Week 7 Network Assignment Spreadsheet and also repeated in the Instructions. When complete, you should be able to connect to each Wireless Network using the proper SSID and login credentials. SLC Admin Wired 10.1.17.112.28 6 Admin Computers 1 Printers SLC Administration Office ISP Router IP 198.3.24.120/30 ISP Gig0/0/0 Internet 8 Guest Wireless Gigolo Hd Gig0/2/0 GGyur Gig0/0/0 SUC Wirele Fa0/1 hing Printer 3 Gig 111 TrainSy Fa0/1 c0/1 Fa0/5 4 Training Computers Fa0 Ogden Wired Network 10.1.17.144/28 Ogden Office Fa0/3 Switch 1 1 Printers Provo Wired Network 10.1.17.128/28 Fa0/2 PC2x6 Gigo/1 Se RC3x4 Gig0/0/0 Admin Printer Fa0/10 SLC DNS Gig0/1 Ogden Router Ogden Wireless Admin - Training Link 10.1.17.248/30 300 Yards Gig0/0/0 Provo Rout Provo Office Gig0/1 Gig0/1 55 Router2 Fa0/ Fa0) F Fal-10/1 Fa0/9 Fa0/15 Ogden - SLC Link 10.1.17.244/30 SLC - Provo Link 10.1.17.252/30 Gig0/2/0 Fa0/10 PC6x4 Fi Fa0/13 Fa0/4 gden Printer PC0x4 Fa0 Fab Computers Fa0 W Fa0 Pr.. Fa0 PC1x4 Gly111 Fa0 F. Fa0/15 Training Wired 10.1.17.0/26 Provo Printer PCSKA Training Router Fa0 Gig0/0 Fa0 8 Computers 6 Wireless Fa0 Fa Fa FaQ/ PC4x15 oro ng Wireless OSales1 OSales2 Okt 1 OMkt 2 Fa0/1 Gig0/1 30 Computers Gig0/1 Fa0/24 Fa0/2 Fa0/3 PSales1 PSales 2 ining Printer 1 2 Printers 24 Training Wireless TrainSw Fa0/4 TrainSwitch1 SLC Training Facility Training Printer 2 Notes Wireless routers obtain their WAN addresses using DHCP on the office network. This is not the best practice but was done to minimize the need for router interfaces. In a true enterprise environment, residential-type wireless routers would be replaced using a Wireless LAN Controller and various Access Points. For simplicity, this project uses a residential-type wireless router. The basic configuration steps are the same. Passwords for all devices will be "cisco". This is not good practice, but we will use this password for convenience. All work from Week 7 has been preserved in the Week 10 Network Project Start File. Wireless Network Assignments Name of Network Ogden Wireless WAN Address Network DHCP DHCP Scope 10.1.17.160/28 10.1.17.162-174 Hosts Gateway Address 13 10.1.17.161/28 SLC Wireless DHCP 10.1.17.96/28 10.1.17.98-110 13 10.1.17.97/28 Training Wireless DHCP 10.1.17.64/27 10.1.17.66-94 29 10.1.17.65/27 Provo Wireless DHCP 10.1.17.176/28 10.1.17.178 - 190 13 10.1.17.177/28 Instructions 1. Open the Week 10 Project Start File. You may be prompted to log in using your NetAcad credentials. 2. Open a Word Document to use for pasting screenshots. Title the document "Week 10 Network Project Screenshots." Configuring the Provo Wireless 3. Click on the Provo Wireless Router and Click on the GUI tab. 4. On the Setup Tab, ensure the Internet Connection type is DHCP. 5. Under Network Setup, configure the IP Address and subnet mask using the information from the Wireless Network Assignments. Enter "10.1.17.177" for the IP Address. You may get an error message about overlapping with the Internet. Ignore the message (OK). Select the proper subnet mask from the dropdown (255.255.255.240). 6. Scroll to the bottom of the screen and click Save Settings. 7. In the DHCP Server Settings, ensure the Start IP Address 10.1.17.177 (Router will exclude the Gateway). If not already set, change the Maximum number of Users to "14" (There are 14 available hosts in a /28 network. Gateway will use one address). 8. Scroll to the bottom of the screen and click Save Settings. 9. Confirm the information is correct. 10. Click on the Wireless tab. In Basic Wireless Settings, enter "ProvoWireless" in the Network Name (SSID) box. 11. Scroll to the bottom of the screen and click Save Settings. 12. Click on the Wireless Security subtab. 13. Select WPA2 Enterprise using the Security Mode dropdown box. 14. Enter "Provo123" for the Shared Secret. 15. Make sure AES is selected for encryption and enter "10.1.17.115" (SLC DNS) for the RADIUS server. 16. Scroll to the bottom of the screen and click Save Settings. 17. Click on the Status tab and note the Internet IP Address (It should be an address on the Provo Wired network. If you haven't changed anything, it should be 10.1.17.133). Configure the RADIUS Server 18. Click on the SLC DNS server. Click on the Services tab and select AAA. 19. Enter "ProvoWireless (SSID of Provo) in the Client Name. 20. Enter address noted in step 15 (10.1.17.133) in Client IP. 21. Enter "Provo123" (Shared Secret from Wireless Security) in Secret. 22. Ensure ServerType is Radius. 23. Click the ADD button. 24. Enter "WirelessUser1" in the Username box and "MSPress#1" in the Password box. Click the Add button. You can create multiple users; however, this user can be used for all networks. 25. Turn the RADIUS Service On. Add a Wireless Laptop 26. Add a laptop from End Devices. Place it near the Provo Office. Name it anything you want. 27. Click on the laptop. From the Physical tab, turn off the laptop and remove the existing network module. Add the PT-LAPTOP-NM-1W module and turn the laptop on. 28. Click on the Config tab and select DHCP for the Gateway/DNS IPv4. 29. Click on the Wireless0 tab. Enter "ProvoWireless" for the SSID. 30. Click on WPA2 for Authentication and enter "WirelessUser1" in User ID and "MSPress#1" in Password. 31. Make sure the Encryption Type matches the encryption set in the Wireless Router. 32. The laptop should connect to the Provo Wireless router if you have done everything right. It should have received a DHCP assignment on the Provo Wireless network. 33. If you use the same laptop to connect to other wireless networks, you may need to toggle from DHCP to Static and then back to DHCP to get the proper assignment. You can also do an ipconfig /release and ipconfig /renew. 34. Open a web browser and attempt to access www.cisco.com. You should be successful. Configure remaining Wireless Networks. 35. Repeat steps 1 - 34 for remaining networks. As a note, the TrainingWireless will have a different subnet mask. (Also different number of hosts). What to Submit Take the following screenshots and paste them into the Screenshot Document. 1. Screenshot of topology with at least two connected laptops (4 points) 2. Screenshot of AAA server (2 points) 3. Screenshot of Setup page from 1 Wireless Router showing Network Setup (1 point) 4. Screenshot of Wireless Security showing RADIUS Server configuration (1 point) 5. Screenshot of laptop accessing www.cisco.com (2 points) 6. Submit the screenshot document. Grading Your instructor will use the following criteria to grade this assignment. 10.2 Project: Implement a Wireless Network using WPA2 Enterprise Authentication Criteria Screenshot submitted showing topology with at least 2 laptops connected Screenshot submitted shows AAA server properly configured with all networks. Wireless router properly configured with gateway address, subnet mask, and DHCP 4 pts Full Marks 2 pts Ratings Screenshot submitted but doesn't show 2 laptops connected. 2 pts Full Marks 1 pts AAA Server not fully configured 1 pts 1 pts Full Marks Wireless router properly setup for WPA2 Enterprise authentication (RADIUS Server address, shared secret) 1 pts Full Marks Screenshot submitted showing successful access to www.cisco.com Some networks not passing DHCP assignments O pts Screenshot not submitted 2 pts 1 pts Full Marks www.cisco.com not reachable Pts O pts No screenshot submitted 4 pts 0 pts Screenshot not submitted 2 pts O pts Screenshot not submitted 1 pts O pts Screenshot not submitted 1 pts 2 pts Total Points: 10
Step by Step Solution
There are 3 Steps involved in it
Step: 1

Get Instant Access to Expert-Tailored Solutions
See step-by-step solutions with expert insights and AI powered tools for academic success
Step: 2

Step: 3

Ace Your Homework with AI
Get the answers you need in no time with our AI-driven, step-by-step assistance
Get Started