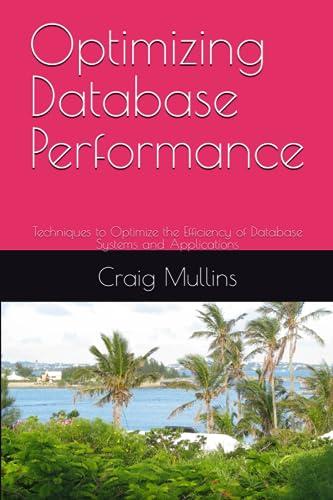Answered step by step
Verified Expert Solution
Question
1 Approved Answer
introduction to security (virtual Machine skills) lab 2 SPR100 Overview: In this lab you'll be learning some virtual machine (VM) skills. First, you'll gain some
introduction to security (virtual Machine skills) lab 2 








SPR100 Overview: In this lab you'll be learning some virtual machine (VM) skills. First, you'll gain some introductory understanding of VMs, then learn how to import a "small" VM, and finally, we'll provide you with some skills to prevent common VM use and management mistakes. Note: In places below you see MSU in filenames, this refers to MySeneca Username, and you should replace MSU with your MySeneca username e.g. MSU_L2.docx would become chrisrobertson_L2.docx Objective: 1. Understand what virtual machines are and how the work 2. Learn how to take a snapshot of your VM and how to revert to the snapshot 3. Learn how to deal with a corrupted configuration file 4. Learn the DOs and DON'T of VMs Prerequisites: - You have downloaded the Ubuntu VM - You have read/viewed the Resources (below) Resources: Video: - Learning Virtualization (Linkedin Learning). All expect 6. Hyper-V. Web Resources: - Virtual Machine (Wikipedia) - Full Virtualization (Wikipedia) - Hypervisor (Wikipedia) - Open Virtualization Format (OVF) (Wikipedia) - VMware Workstation Pro 16 User Guide (VMware) - VMware Snapshots (TechTarget) Part 1: Background Information Before we start the hands-on part of this lab, it is important that you do some self-directed learning around VMs. Self-directed learning is a critical ability you need to master to be successful in the IFS Program. Please read the reference material above. To help you focus your learning try to answer the following questions. While answers do not need to go in the Lab Report you may still be asked questions like this in your quizzes. Virtual Machines (VMs) and why use them. 1. What is a virtual machine (VM)? 2. Why would I want to use a VM? 3. What are the advantages and disadvantages of using a VM? 4. What is required for a VM to run (execute)? VM File Types 1. What is the file type used to allow a VM to be imported into different VMMs/hypervisors? 2. What are the key VM file types used by VMware Workstation Pro Clones and Snapshots 1. In what situation would you clone a VM? 2. In what situation would you use a snapshot? Part 2: How to Import a VM Before you start: Create three (3) folders on your desktop: - "Ubuntu VM" - "Ubuntu Coov" Part 2: How to Import a VM Before you start: Create three (3) folders on your desktop: - "Ubuntu VM" - "Ubuntu Copy" - "Ubuntu Repaired" Note: - It is assumed that you already have already downloaded the Ubuntu-22.04LTS-vmWare.zip file and that all work is being done on the Security Lab workstation Steps: 1. Open Ubuntu-22.04LTS-vmWare.zip using 7-Zip File Manager, select "Extract archive files..." and select Ubuntu VM as the destination folder. The extracted files will be copied to Ubuntu VM 2. Look in your Ubuntu VM folder and you will see the VMware VM files you read about in Part 1 3. Start up the hypervisor/VMM called VMware Workstation Pro 4. Under the "Home" tab you will see three (3) large buttons, today we will just be interested in one of them: "Open a Virtual Machine" 5. Select "Open a Virtual Machine", then browse the Ubuntu VM folder and select "Ubuntu22.04LTS.vm x, this will open the Ubuntu virtual machine 6. With the VM opened, you will see on the "Ubuntu" tab information under "Devices" that you would normally associate with a physical computer: memory, processors, hard disk etc. 7. Using the Windows "Snipping Tool" take a screenshot of the VMware window and save it as "VMwareScreen.jpg" Part 3: Running your VM and shutting it down With the VM open you can boot/start it like a physical computer. It can also be shut down like a normal computer. Steps 1. Select "Power on this virtual machine". Note that it is starting up just like a normal physical computer. As far as the operating system is concerned, in this case Ubuntu, it's a normal computer. 2. Login into the computer using the supplied credentials. 3. Open a terminal window and do an "Is -al" command to show you the file directory to check the computer is really running. 4. Take a screenshot of the VMware window that shows VM running and the "Is -al" command results and save it as "UbuntuRunning.jpg" 5. Right-click on the "Ubuntu" tab label and select "Power->Shutdown Guest". Part 4: Reverting Back to a Previous State of a VM - Using Snapshots Snapshots are great for when you are doing a lot of work on your computer and want a way of reverting back to where you were before you started the work when something goes wrong. Taking a snapshot before you start a section of work means that if you get into difficulties, you can always revert back to your snapshot i.e. the state of the VM when you took the snapshot. Steps 1. Start your VM again and login 2. See if there are any snapshots by doing the following: a. Go to the top menu and under VM select "Snapshot- > Snapshot Manager" b. You will see as single icon saying "You Are Here". Given there is only one icon, you know there are no snapshots c. Close the Snapshot Manager 3. Take a snapshot of your VM: a. Repeat what you did in 2a above though this time select "Snapshot-g jTake Snapshot" b. Do not change the Name and click on "Take Snapshot" - be patient it will take a little while for the snapshot to be created 4. Go back in to Snapshot Manager and take a screenshot and save it as "Snapshot1.jpg". It should look something like Figure 1. a. Go to settings and change time zone, time format and current month. b. Using the text editor create a document with title "Snapshot Test" and save it to the VM's desktop. (You may wish to shutdown and restart the VM to prove to yourself the changes are still in effect.) With your changes now made, take a screenshot of your desktop, making sure you have included the time and date, and the document on the desktop and save it as "ChangedDesktop.jpg". 6. Let's assume we have made a lot of changes to our desktop and that there are problems with it and the easiest thing would be to go back to the point before we started making the changes. We do this by reverting to the snapshot we made (Snapshot 1): a. Go to the top menu and select VM b. Select "Snapshot" c. Select "Revert to Snapshot: Snapshot 1" - be patient it takes a little while 7. Now look at the desktop, you should see the time and date are now back to what they were prior to your changes and the Snapshot Test document is no longer on the desktop i.e. you are back to the earlier state of your virtual machine. Name: Student Number: Results Part 2: How to import a VM Insert image here: "VMwareScreen.jpg" Part 3: Running your VM and shutting it down Insert image here: "UbuntuRunning.jpg" Part 5: Fixing a corrupted configuration file Corrupted VM Insert image here: "UbuntuError.jpg" Recovered VM Powered On Insert image here: "UbuntuRepairPowerOn.jpg 








Step by Step Solution
There are 3 Steps involved in it
Step: 1

Get Instant Access to Expert-Tailored Solutions
See step-by-step solutions with expert insights and AI powered tools for academic success
Step: 2

Step: 3

Ace Your Homework with AI
Get the answers you need in no time with our AI-driven, step-by-step assistance
Get Started