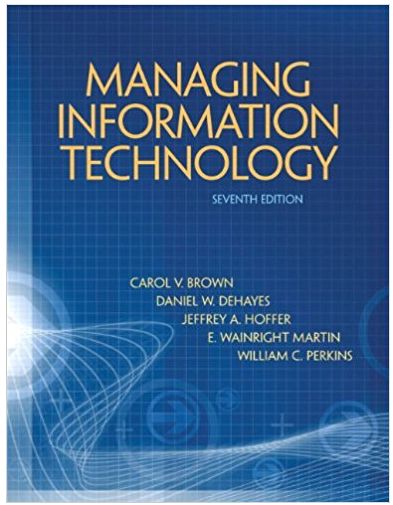Question
Make a database. a.Start Access, click the Blank desktop database icon, use the Browse button to navigate to the location where you store your Data
Make a database. a.Start Access, click the Blank desktop database icon, use the Browse button to navigate to the location where you
store your Data Files, type LakeHomeMarketing as the filename, click OK, and then click Create to Make a new database named LakeHomeMarketing.accdb
b. Switch to Table Design View, name the table Prospects, then enter the following fields and data types: field name ProspectID ProspectFirst ProspectLast Phone Email Street City State Zip data write AutoNumber Short Text Short Text Short Text Hyperlink Short Text Short Text Short Text Short Text c. Save the table, switch to Datasheet View, and enter two records using your name in the first record and your instructor's name in the second. Tab through the ProspectID field, an AutoNumber field. d. Enter TN (Tennessee) as the value in the State field for both records. Use school or fictitious (rather than personal) data for all other field data, and be sure to fill out each record completely. e. Widen each column in the Prospects table so that all data is visible, then save and close the Prospects table. 4. make a table. a. Click the Create tab on the Ribbon, click the Table Design button in the Tables group, then make a new table with the following two fields and data types: field name State2 StateName data type Short Text Short Text b. Save the table with the name States. Click No when asked if you want Access to create the primary key field. 5. Create primary keys. a. In Table Design View of the States table, set the State2 field as the primary key field. b. Save the States table and open it in Datasheet View. c. Enter one state record, using TN for the State2 value and Tennessee for the StateName value to match the State value of TN that you entered for both records in the Prospects table. d. Close the States table. 6. Relate two tables. a. b. c. d. e. f. From the Database Tools tab, open the Relationships window. Add the States, then the Prospects table to the Relationships window. Drag the bottom edge of the Prospects table to expand the field list to display all of the fields. Drag the State2 field from the States table to the State field of the Prospects table. In the Edit Relationships dialog box, click the Enforce Referential Integrity check box, then click Create. Your Relationships window should look like FIGURE 1-19. If you connect the wrong fields by mistake, right-click the line connecting the two fields, click Delete, then try again. Close the Relationships window, and save changes when prompted.
7. Enter data. a. b. c. y Open the States table and enter the following records: State2 field StateName field CO Colorado IA Iowa KS Kansas MO Missouri NE Nebraska OK Oklahoma WI Wisconsin T? Texas Add three more state records of your choice for a total of 12 records in the States table using the correct two- character abbreviation for the state and the correctly spelled state name. Close and reopen the States table. Notice that Access automatically sorts the records by the values in the primar key field, the State2 field. 8. Edit data. a. b. c. d. FIGURE 1-20 FIGURE 1-20. es. Click the Expand button for the TN record to see the two related records from the Prospects table. Enter two more prospects in the TN subdatasheet using any fictitious but realistic data, as shown in Notice that you are not required to enter a value for the State field, the foreign key field in the subdatasheet. If required by your instructor , print the States datasheet and the Prospects datasheet. Click the Close button in the upper-right corner of the Access window to close all open objects as well as the LakeHomeMarketing.accdb database and Access 2016. If prompted to save any design changes, click Yes
Step by Step Solution
There are 3 Steps involved in it
Step: 1

Get Instant Access to Expert-Tailored Solutions
See step-by-step solutions with expert insights and AI powered tools for academic success
Step: 2

Step: 3

Ace Your Homework with AI
Get the answers you need in no time with our AI-driven, step-by-step assistance
Get Started