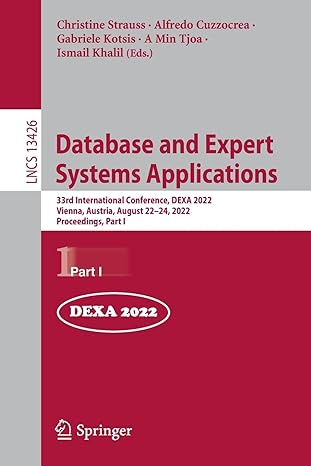Question
MasterDetailPage Create a new Xamarin Forms project named Inclass5. Add a ResourceDictionary to your App XAML page for heading labels. Style it the same as
MasterDetailPage
Create a new Xamarin Forms project named Inclass5.
Add a ResourceDictionary to your App XAML page for heading labels. Style it the same as previous heading labels.
Add a Xaml ContentPage to your project named MasterDetailDemo.
In MasterDetailDemo.xaml change the ContentPage element to a MasterDetailPage element. Do not forget to change the .cs file also. Now set the Master property of the MasterDetailPage (
The Label should say Master Page.
The text for the first button should be Label.
The text for the second button should be BoxView.
The text for the third button should be Frame.
The text for the third button should be ScrollView.
Copy your LabelDemo, BoxViewDemo, FrameDemo, and ScrollViewDemo from previous inclass assignments to this project.
Set the Detail property of the MasterDetailPage to an instance of your LabelDemo class.
Connect the first button in MasterDetailDemo.xaml to a method that loads an instance of LabelDemo. Do the same for button two (BoxView), three (FrameDemo) and four (ScrollViewDemo). Dont forget to set the IsPresented property to false.
Step by Step Solution
There are 3 Steps involved in it
Step: 1

Get Instant Access to Expert-Tailored Solutions
See step-by-step solutions with expert insights and AI powered tools for academic success
Step: 2

Step: 3

Ace Your Homework with AI
Get the answers you need in no time with our AI-driven, step-by-step assistance
Get Started