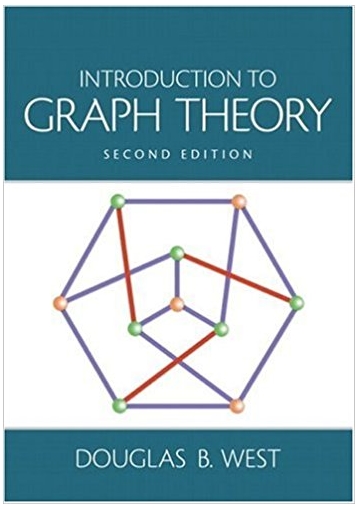Answered step by step
Verified Expert Solution
Question
1 Approved Answer
Name: T.A. name/Class time: MW Lecturer: Lab 11: Multiple Regression Open the lab dataset on Blackboard Learn or previously saved in SPSS. This dataset contains
Name: T.A. name/Class time: MW Lecturer: Lab 11: Multiple Regression Open the lab dataset on Blackboard Learn or previously saved in SPSS. This dataset contains the data for 96 subjects. The following are the variables of interest: Sleep_Duration = hours of sleep on a school night OtherActivitiesHours = hours spent on other activities per week MessagingDuration = total hours spent messaging (before lights out + after lights out) GPA= grade point average We are interested in determining whether the subjects' reported hours of sleep (Sleep_Duration) can be predicted from the other variables above. To do this, we will use the data set to determine the best multiple regression model, check all regression assumptions, and report the results. Use a 5% significance level for this entire problem set. 1. (3 points) In SPSS, create a correlation table and find the correlation of Sleep_Duration with each of the other 3 variables. Organize the variables (name, r) in the chart below from the strongest to the weakest correlation with Sleep_Duration. Put a star (*) above all the variables which have significant correlations with Sleep_Duration. * Variable Correlation (r) strongest weakest Note: Although there are multiple ways to choose the best multiple regression model, we will start with the full model and delete variables one at a time. Make sure to print out your ANOVA tables, model summary and coefficients tables for each model in questions 2-3. 2. (4 points) Perform a regression of Sleep_Duration using the 3 explanatory variables. a Complete the table below regarding the regression line: R2 Model Standard error ANOVA table F- test statistic 1 P-value for F-test b Complete the table below regarding the coefficients information: Explanatory variables in model Is the variable significant? Answer yes or no and list the correspondent p-value. OtherActivitiesHours MessagingDuration GPA 3. (4 points) Now drop the least significant variable and re-run the regression. a) Complete the tables below: R2 Model Standard error ANOVA table F- test statistic Explanatory variables in model P-value for F-test Is the variable significant? Answer yes or no and list the correspondent p-value. b) Was dropping that variable a good change? Explain why or why not. 4. (2 points) Based on your answer to question 3b, state the regression equation for the 'better' model. Do not forget the proper notation. 5. (2 points) Using the regression equation from question 4, predict the sleep duration for the 12 th grade male who reported a GPA of 1.073. In the dataset, find his explanatory variables' values and use them with your regression equation to find this number. Show your work and round to 3 decimals. (Hint: see the information for the subject with SubjectID=16 in the dataset.) 2 6. (2 points) What is the residual for the prediction in the above problem? Show your work. 7. (3 points) Even if the model used in the previous questions was a 'better' model, does the model still have some variables that are not significant? If so, which ones? Note: Remember that an analysis is not complete unless all assumptions are checked. Although not performed in this lab, be sure to always check the Normal probability plot and residual plots for each explanatory variable in order to determine whether the analysis is valid. 3 Subject ID Gender 1 female 2 male 3 male 4 male 5 female 6 female 7 male 8 male 9 male 10 male 11 male 12 female 13 female 14 male 15 female 16 male 17 female 18 male 19 female 20 male 21 female 22 male 23 male 24 male 25 male 26 male 27 male 28 male 29 male 30 male 31 male 32 male 33 female 34 male 35 male 36 male 37 male 38 male 39 female 40 male 41 female 42 male 43 male 44 male 45 male 46 female 47 male Gender_N GradeLevelGradeLevelGPA 1 junior 11 2 freshman 9 2 sophmore 10 2 freshman 9 1 freshman 9 1 freshman 9 2 junior 11 2 freshman 9 2 sophmore 10 2 freshman 9 2 sophmore 10 1 junior 11 1 senior 12 2 senior 12 1 freshman 9 2 senior 12 1 sophmore 10 2 freshman 9 1 sophmore 10 2 sophmore 10 1 senior 12 2 junior 11 2 sophmore 10 2 sophmore 10 2 sophmore 10 2 junior 11 2 junior 11 2 sophmore 10 2 sophmore 10 2 junior 11 2 senior 12 2 freshman 9 1 freshman 9 2 sophmore 10 2 freshman 9 2 junior 11 2 freshman 9 2 sophmore 10 1 junior 11 2 senior 12 1 senior 12 2 sophmore 10 2 sophmore 10 2 freshman 9 2 sophmore 10 1 senior 12 2 sophmore 10 AverageGr Athlete 1.312 D yes 1.508 C yes 2.476 C yes 1.797 C yes 2.441 C no 1.844 C yes 2.125 C no 2.190 C yes 1.742 C yes 2.188 C yes 2.165 C no 2.532 B yes 2.264 C yes 2.926 B no 1.557 C yes 1.073 D yes 2.389 C yes 2.126 C yes 2.300 C yes 2.335 C yes 2.256 C no 2.884 B yes 2.818 B no 2.143 C yes 2.066 C no 2.973 B yes 3.581 A yes 2.422 C no 1.775 C yes 2.397 C no 2.656 B no 2.501 B yes 2.649 B yes 2.650 B yes 1.725 C yes 2.297 C no 2.852 B yes 2.479 C yes 2.390 C yes 2.791 B no 2.881 B yes 2.272 C no 2.714 B yes 1.791 C yes 2.613 B no 2.546 B yes 2.621 B no DaytimeSleAdequateSl yes no yes no yes no yes no yes no yes no yes yes no yes yes no no yes yes no yes yes no yes yes no no yes no yes yes no no yes no no no no no yes no yes no yes no yes no yes no yes yes no no yes yes no yes no no yes no yes yes no yes no no yes yes no yes yes no no no yes no yes no yes no yes no yes no yes no yes no yes yes no 48 female 49 female 50 female 51 female 52 female 53 male 54 male 55 female 56 male 57 female 58 male 59 male 60 female 61 female 62 female 63 female 64 male 65 female 66 female 67 male 68 female 69 male 70 female 71 female 72 male 73 male 74 male 75 female 76 male 77 female 78 female 79 female 80 female 81 female 82 female 83 female 84 female 85 female 86 female 87 female 88 female 89 female 90 female 91 male 92 female 93 female 94 female 95 male 1 freshman 1 senior 1 senior 1 junior 1 freshman 2 sophmore 2 sophmore 1 freshman 2 freshman 1 senior 2 freshman 2 sophmore 1 junior 1 senior 1 senior 1 freshman 2 junior 1 sophmore 1 junior 2 sophmore 1 freshman 2 sophmore 1 junior 1 freshman 2 junior 2 junior 2 sophmore 1 sophmore 2 junior 1 sophmore 1 sophmore 1 senior 1 sophmore 1 freshman 1 sophmore 1 senior 1 freshman 1 junior 1 sophmore 1 freshman 1 senior 1 senior 1 senior 2 junior 1 senior 1 sophmore 1 junior 2 sophmore 9 12 12 11 9 10 10 9 9 12 9 10 11 12 12 9 11 10 11 10 9 10 11 9 11 11 10 10 11 10 10 12 10 9 10 12 9 11 10 9 12 12 12 11 12 10 11 10 2.077 C 2.659 B 2.552 B 2.416 C 2.217 C 2.245 C 2.699 B 2.591 B 2.930 B 2.643 B 2.983 B 2.329 C 2.264 C 2.235 C 3.025 B 2.129 C 2.785 B 2.718 B 2.690 B 2.197 C 3.562 A 2.432 C 2.640 B 2.725 B 2.728 B 2.646 B 2.753 B 3.503 A 2.561 B 2.053 C 2.566 B 2.983 B 2.263 C 2.538 B 2.013 C 2.661 B 3.509 A 1.810 C 2.979 B 3.158 B 2.640 B 2.801 B 2.508 B 3.232 B 2.863 B 3.458 B 3.267 B 2.978 B no yes no yes no no yes yes no yes no yes yes yes yes no no no no no no yes no no yes no no no yes no no no yes yes yes yes no no no no no yes no no no no yes no no yes yes yes yes no yes yes no no no no no yes yes no no yes yes no no no no no no yes no yes no no no no no no no no no no yes no no yes yes yes yes no yes yes yes no no no no yes no no yes yes yes yes yes no no yes yes no no yes yes no yes yes yes no yes no yes yes yes no yes no yes no yes yes no yes yes no no no yes yes no no 96 female 1 sophmore 10 3.229 B no yes no DSS Sleep_DuraOtherActiviMessagingBMessagingANumberNaMessagingDuration SchoolTypeState 1 5.53 11.1 1.61 3.43 7.0 5.04 suburban-pTexas 1 5.90 12.8 2.75 2.54 5.0 5.29 suburban-pTexas 1 5.99 9.2 1.83 2.08 7.0 3.91 suburban-pTexas 1 6.07 14.3 2.26 2.13 4.0 4.39 suburban-pTexas 1 6.24 11.6 1.81 1.91 4.0 3.72 suburban-pTexas 1 6.24 20.6 1.96 2.22 5.0 4.18 suburban-pTexas 2 6.27 21.5 4.38 2.09 4.0 6.47 urban-publTexas 2 6.32 20.4 1.33 1.93 3.0 3.26 suburban-pTexas 1 6.33 12.0 2.27 2.45 5.0 4.72 suburban-pTexas 3 6.36 13.4 3.55 2.53 4.0 6.08 suburban-pTexas 1 6.36 17.2 4.03 2.17 5.0 6.20 suburban-pTexas 1 6.38 9.6 3.23 2.07 3.0 5.30 urban-publTexas 3 6.39 11.5 1.17 1.59 5.0 2.76 suburban-pTexas 1 6.56 8.9 0.48 2.35 6.0 2.83 suburban-pTexas 3 6.57 14.5 2.34 2.29 4.0 4.63 suburban-pTexas 2 6.58 7.2 1.26 2.16 2.0 3.42 urban-publTexas 0 6.59 9.2 2.4 2.66 2.0 5.06 suburban-pTexas 3 6.59 12.1 2.25 1.87 3.0 4.12 suburban-pTexas 2 6.62 11.0 0.63 1.88 6.0 2.51 suburban-pTexas 2 6.62 13.5 1.37 1.38 12.0 2.75 suburban-pTexas 2 6.64 11.7 6.15 1.92 2.0 8.07 suburban-pTexas 3 6.66 21.7 4.65 1.76 3.0 6.41 urban-publTexas 3 6.67 10.7 1.01 1.43 6.0 2.44 suburban-pTexas 2 6.70 11.5 1.32 1.73 1.0 3.05 suburban-pTexas 3 6.71 15.5 1.07 1.26 4.0 2.33 suburban-pTexas 2 6.72 6.9 2.12 1.17 1.0 3.29 suburban-pTexas 1 6.72 14.2 2.93 1.83 3.0 4.76 suburban-pTexas 2 6.73 12.8 0.33 1.72 3.0 2.05 suburban-pTexas 0 6.76 6.7 1.73 1.84 2.0 3.57 urban-publTexas 0 6.77 17.5 1.17 1.80 2.0 2.97 suburban-pTexas 2 6.78 14.7 1.54 2.34 2.0 3.88 suburban-pTexas 3 6.80 12.1 3.93 1.13 3.0 5.06 suburban-pTexas 0 6.80 16.9 0.63 2.19 1.0 2.82 suburban-pTexas 0 6.82 4.8 2.06 2.03 1.0 4.09 suburban-pTexas 2 6.82 13.3 1.16 1.97 2.0 3.13 suburban-pTexas 0 6.83 12.9 2.18 1.73 1.0 3.91 suburban-pTexas 1 6.86 16.2 1.25 1.93 1.0 3.18 urban-publTexas 2 6.86 19.1 1.21 1.47 4.0 2.68 urban-publTexas 2 6.87 8.7 0.74 1.55 1.0 2.29 urban-publTexas 3 6.87 10.4 3.74 1.91 3.0 5.65 urban-publTexas 2 6.88 16.0 1.06 1.46 2.0 2.52 suburban-pTexas 2 6.92 8.6 1.35 1.57 2.0 2.92 suburban-pTexas 3 6.95 10.9 0.91 1.40 4.0 2.31 suburban-pTexas 2 6.96 11.3 4.04 1.46 3.0 5.50 suburban-pTexas 2 6.97 21.4 0.43 1.61 3.0 2.04 suburban-pTexas 2 6.98 15.8 0.37 1.27 2.0 1.64 urban-publTexas 0 7.00 13.2 0.89 1.81 3.0 2.70 suburban-pTexas 2 0 0 0 0 2 1 0 2 2 2 2 2 0 0 2 2 0 1 2 3 1 2 2 2 0 2 0 2 3 2 1 2 1 2 1 2 2 0 2 2 0 0 0 1 2 0 0 7.03 7.04 7.07 7.07 7.08 7.09 7.11 7.13 7.14 7.15 7.18 7.20 7.22 7.23 7.23 7.24 7.26 7.26 7.27 7.28 7.30 7.33 7.33 7.35 7.39 7.41 7.42 7.47 7.49 7.50 7.53 7.54 7.55 7.60 7.60 7.62 7.66 7.69 7.72 7.73 7.75 7.82 7.82 7.91 7.94 8.03 8.07 8.23 26.0 8.9 12.5 16.7 10.2 12.0 10.0 11.9 16.0 7.2 8.8 18.1 6.3 14.2 15.3 11.5 9.5 13.9 8.0 12.0 6.5 13.2 13.3 9.0 11.2 14.8 15.1 6.6 18.8 11.0 12.7 9.2 11.3 15.1 17.4 13.3 11.6 12.2 15.8 9.9 10.4 7.9 13.9 16.1 12.1 14.0 15.4 14.2 0.28 1.06 5.68 4.34 0.75 1.45 2.15 1.15 2.31 0.86 1.62 0.68 3.84 3.6 1.27 1.04 0.96 0.59 1.14 2.04 1.93 1.4 0.17 1.52 1.39 0.68 1.77 2.66 0.08 1.45 2.97 1.69 1.79 0.72 1.24 0.59 0.72 0.35 1.9 0.97 0.53 1.28 1.09 1.1 1.28 0.37 0.7 0.89 1.23 2.08 1.38 1.20 1.78 1.31 1.65 1.17 1.41 1.85 1.50 1.51 1.68 0.94 1.05 1.07 1.17 1.85 1.07 1.55 1.49 1.30 0.81 0.95 0.76 1.14 0.77 0.68 0.68 0.76 1.32 1.03 1.02 1.41 1.08 0.84 1.14 1.10 0.72 0.84 0.74 1.39 0.90 0.48 0.69 0.28 0.28 0.37 1.0 0.0 1.0 0.0 1.0 1.0 4.0 1.0 2.0 0.0 1.0 0.0 0.0 0.0 2.0 0.0 1.0 1.0 10.0 1.0 9.0 1.0 0.0 0.0 0.0 1.0 0.0 0.0 0.0 3.0 2.0 0.0 0.0 0.0 0.0 0.0 0.0 0.0 0.0 0.0 0.0 0.0 0.0 0.0 0.0 0.0 0.0 0.0 1.51 suburban-pTexas 3.14 suburban-pTexas 7.06 urban-publTexas 5.54 suburban-pTexas 2.53 urban-publTexas 2.76 urban-publTexas 3.80 urban-publTexas 2.32 suburban-pTexas 3.72 suburban-pTexas 2.71 urban-publTexas 3.12 suburban-pTexas 2.19 suburban-pTexas 5.52 suburban-pTexas 4.54 urban-publTexas 2.32 urban-publTexas 2.11 urban-publTexas 2.13 suburban-pTexas 2.44 suburban-pTexas 2.21 suburban-pTexas 3.59 urban-publTexas 3.42 suburban-pTexas 2.70 urban-publTexas 0.98 suburban-pTexas 2.47 suburban-pTexas 2.15 suburban-pTexas 1.82 suburban-pTexas 2.54 urban-publTexas 3.34 suburban-pTexas 0.76 suburban-pTexas 2.21 suburban-pTexas 4.29 urban-publTexas 2.72 suburban-pTexas 2.81 urban-publTexas 2.13 urban-publTexas 2.32 urban-publTexas 1.43 suburban-pTexas 1.86 suburban-pTexas 1.45 suburban-pTexas 2.62 suburban-pTexas 1.81 suburban-pTexas 1.27 urban-publTexas 2.67 suburban-pTexas 1.99 suburban-pTexas 1.58 suburban-pTexas 1.97 suburban-pTexas 0.65 suburban-pTexas 0.98 suburban-pTexas 1.26 suburban-pTexas 0 8.30 7.2 0.08 0.09 0.0 0.17 urban-publTexas STAT 301 SPSS Instruction Manual This manual is to be used as a reference for aid in using SPSS for labs and homework assignments in this class. 1 Table of Contents Topic Initial Data Entry Saving Output Selecting a Simple Random Sample Graphs/Plots Descriptive Statistics T-test Hypothesis Test and Confidence Interval One Way ANOVA Related Chapter Page Number 3 4 5 Chapter 1 Chapter 1 Chapter 7 6 8 9 Chapter 12 10 Two-Way ANOVA Chapter 13 11 Correlations and Regression (both Simple and Multiple) Chi-square Chapter 2 and 10/ Chapter 11 Chapter 2.5 and 9 13 2 16 Initial Data Entry Open SPSS on ITap Computers: Start -> Programs -> Standard software -> Statistical packages -> SPSS Entering Data Manually: In the left bottom corner of the SPSS Data Editor, choose the \"Data View\" tab. Enter your data values for each variable in a single column. If you have additional variables to enter, use an additional column. Naming Variables including type and length: In the left bottom corner of the SPSS data editor, choose the \"Variable View\" tab. Enter the name for the first set of data in first row. Choose the type of variable, number of decimals, and/or the width of the variable. Opening Excel files: As you open SPSS close the window that asks \"what would you like to do?\" In the SPSS Data Editor click onFile and choose Open and then choose Data. In Files of Type select Excel. Browse to access your Excel file and select it into File name and then click Open. Check Read variable names from the first row of data if that is the case in your Excel file and then click OK. Opening .txt files from Perdisco in SPSS: 1. Save the file to your desktop a. Dowload Data b. Copy and Paste the data into WordPad c. Save the file as a .txt document to your desktop 2. Open SPSS 3. Press Cancel 4. Press the File Button to open data a. Scroll down within \"Files of type:\" i. Choose .txt files b. Select your data c. Press Open 5. Click Next 6. Press Delimited 7. Click Next 8. Click Next 9. Tell it comma delimited 10. Click Next 11. Change your variable name to X 12. Click Next 13. Click Finish 3 Saving Output: Putting SPSS Output into Labs: You may copy (CTRL-C) Paste Special the outputs (graphs, tables ...) needed and paste them (Edit Picture) into Microsoft Word to edit. Before you print your Word document you need to type your name and lab section/time in the top right hand corner, and then attach it to your Lab paper. Copying graphs from SPSS into Word: Edit outputs as needed (as stated in the instructions). Copy (CTRL-C) the outputs (graphs, tables, etc.) needed and paste them (EditPaste Special as Picture) into Microsoft Word to edit. PNG is one format that works. 4 Selecting a Simple Random Sample Taking a SRS or randomly select units for treatment groups in an experiment: 1. At the top of the screen, click Data Select Cases. The \"Select Cases\" window will appear. 2. Click \"Random sample of cases\". Then click on \"Sample\". The \"Select Cases: Random Sample\" window will appear. 3. Click \"Exactly [ ] cases from the first [ ] cases\" and fill in \"number of cases you want to select at random\" and\" out of how many cases you want the selection to be(if you want to select out of all cases in your sample you will write the number corresponding to the sample size\" in the two boxes respectively. a. Click Continue OK. 4. You will see a new variable \"filter_$\". The selected cases for your sample or treatment group are those with filter_$ being equal to 1*. 5. Write down your results for the sample and the mean of this sample before performing the next sample. *Check at the bottom right of the SPSS data editor screen if the filter is on. In that case SPSS will now consider as the values of the variable only those that are part of the SRS. 5 Graphs/Plots: Bar Graph: 1. Enter the data in one column, name the variable and define the variable as \"string\". When you input your data this way, you do not need to weight the cases. 2. Graphs -> Legacy Dialogs -> Bar -> Simple -> Check \"Summaries for groups of cases\" -> Define. a. Move the variable name into \"Category Axis\" -> OK 3. Double click on the graph to enter Chart Editor. i. Click on one bar in order to select them all. This should be in the Properties Screen. 1. If not, select Edit -> Properties -> ii. Choose the Fill & Border tab -> Click on Fill -> Choose the color you want -> Choose the pattern you like -> Click Apply iii. Choose the Categories tab -> Sort by: Statistic, Direction: Descending -> Apply -> Close and Close the window. Pie Chart: 1. Enter the data in one column, name the variable and define the variable as \"string\". When you input your data this way, you do not need to weight the cases. 2. Graphs -> Legacy Dialogs ->Pie -> Check \"Summaries for groups of cases\" -> Define. a. Move the variable name into \"Define Slices by:\" b. In the Slices Represent Box i. Check \"% of cases\" c. Press OK 3. Double click on the graph to enter Chart Editor. a. Click on Elements at the top of the window i. Click on \"Show Data Labels\" 1. This will show the percent in each slice 2. To add category labels, move the variable name into the upper box with percent b. Click on Options at the top of the window i. Click on \"Title\" ii. Enter the Title for the pie chart 4. Click outside the window to exit Chart Editor Histogram: 1. Analyze-> Descriptive Statistics-> Explore. a. Move the variable name into \"Dependent List\" b. Click on Plots i. Select \"Histogram\" ii. Click Continue c. Click OK. d. To edit bin size, Double click on the graph to enter Chart Editor. i. Click on the bars themselves, a window will pop up. ii. Under the \"Binning\" tab, the bin size can be changed from default. 6 Boxplot: 1. Graph->Legacy Dialogs->Boxplot. a. Select \"Simple\" b. Select \"summaries of separate variables\" c. Click Define i. Move the variable/s name/s into box \"Boxes represent\" ii. Click OK Normal Quantile Plot and Histogram: 1. 2. 3. 4. 5. 6. Analyze Descriptive Statistics Explore. Move the variable over to the \"Dependent List\" box. Click on the \"Plots\" button. Check the box for \"Histogram\" and for \"Normality plots with tests.\" Hit \"Continue\" and then \"OK.\" You want the \"Normal Q-Q Plot\" (not the detrended plot). 7 Descriptive Statistics: Calculate the Mean: 1. At the top of the screen, click Analyze > Descriptive Statistics -> Descriptives. 2. Click on your variable, then click on the right arrow to move this variable into the variable box at the right. Click OK. Mean/ Median/ Standard Deviation/ Histogram/ Stem-and-Leaf Plots/ Boxplots: 2. Analyze -> Descriptive Statistics -> Explore. a. Move the variable name into \"Dependent List:\" b. Click on Statistics i. Check \"Descriptives\" ii. Click Continue c. Click on Plots i. Choose Plots of Interest 1. Stem-and-Leaf or Histogram 2. If you want/need a boxplot a. Choose Factor Levels together b. Otherwise Click None ii. Click Continue d. Click OK . 5-Number Summary: Note: Must be done by Hand! SPSS might give slightly differing results It may be helpful to use SPSS to sort the data for you. Sort Data: 1. Data -> Sort Cases. a. Move the variable name into \"Sort By:\" b. Sort order i. Ascending c. Press OK 8 T-test Hypothesis Tests and Confidence Intervals: One Sample T-test Analyze Compare means One-Sample t test Move the variable into the \"Test Variable(s)\" box. Type the value of 0 under H 0 into the \"Test Value\" box. By default, it will also give you the 95% confidence interval. a. To change the confidence level, you may click \"Options\" on the right bottom corner of the \"One-Sample T Test\" window and then change it.. 5. Continue OK. 6. In the output, the P-value, Sig. 2-tailed, is for two-sided test. a. If you have a one-sided t test, your test P-value should be (Sig. 2-tailed)/2. 7. The one sample t confidence interval = (Test value + Lower, Test value + Upper) 1. 2. 3. 4. Matched Pairs T-test 1. Analyze Compare Means Paired-Samples T-test 2. Move the two variables A and B into \"Paired Variables\" box. 3. Click on \"OK\". Two-sample comparison of means (independent samples test) 1. Analyze Compare Means Independent-Samples T Test 2. Move the numerical variable(this is the response variable which values are measured for the entities in both samples)to the \"Test Variable(s)\" box 3. Move the string variable into \"Grouping Variable\" (this is a categorical variable with two different values corresponding to the two different groups) 4. Click on \"Define Groups\" a. Input group names into the two group boxes respectively i. Must be the same as how they show up in the dataset. 5. If needed: Click Options a. Change default 95% to 90% or 99%. 6. Click Continue 7. Click on \"OK\". (We don't assume equal variances, always use bottom row) Other notes: 1. Please make sure your inequality matches the order in which the variables are subtracted in SPSS, otherwise your test statistic will be the opposite of what you expect it to be. 2. If you have a two-sided hypothesis test, you should use the P-value given in SPSS. 3. If you have a one-sided hypothesis test, use a graph to determine whether one-tail of the graph is shaded or \"all but one tail\" is shaded. If only one tail is shaded, the P-value is determined by dividing the SPSS P-value by 2. If all but one tail is shaded, the P-value is determined by dividing the SPSS P-value by 2 and subtracting the result from 1. 9 One Way ANOVA: Input data format: 1. Define a categorical variable with as many different values as the groups under study 2. Define a quantitative variable corresponding to the response variable. Each value of the response would correspond to one of the values of the categorical variable Side by Side Boxplot: 1. Graphs -> Legacy Dialog -> Boxplot ->Simple -> Summaries for Groups of Cases a. Define i. Move variable of interest (the response variable)into \"Variable\" box ii. Move grouping variable (the categorical variable or factor) into \"Category Axis\" box 2. Click OK One Way ANOVA/ Bonferroni 1. Add a column for a numeric variable (VAR0003 in example below). a. Represent each group with its own numeric representation. So that value 1 would be at the same rows as value \"first name of group\" (Jersey in example below) in the column that has your categorical variable. b. 2. Analyze ->Compare Means->One-Way ANOVA a. Move response variable of interest into \"Dependent List\" box b. Move New numerical grouping variable (VAR0003 in example above)into \"Factor\" box c. Click on Post Hoc i. Check Bonferroni box ii. Press Continue d. Click on Options i. Check \"Means Plot\" ii. Check \"Descriptive Statistics\" box iii. Continue e. OK 10 Two Way ANOVA: Two Way ANOVA: 1. Analyze -> General Linear Model -> Univariate a. Move response variable of interest into \"Dependent Variable\" box b. Move two factors (there are two categorical variables corresponding to the two factors under study) into \"Fixed Factors\" box. c. Click Plots i. Move one factor into \"Horizontal Axis\" box ii. Move second factor into \"Separate Lines\" box iii. Click \"Add\" button to move that combination to the bottom box iv. Click Continue d. Click Options i. Move both factors into \"Display Means for\" box 1. Check Descriptive Statistics ii. Click Continue e. Click OK Note: For the example below, if you want to switch the stick width categories on the x-axis, you can double-click on the means plot to go to \"Chart Editor.\" Then double-click on one of the widths in the xaxis. Click on the \"Categories\" tab in the \"Properties\" window. Click on one width at a time, and then the up or down arrows to move it up or down the list. When finished, click \"Apply\" and then \"Close.\" \"X\" out of the \"Chart Editor\" window to get back to the regular output file. Then you can copy and paste the means plot into a Word document. 11 Below is how the variables would be defined in SPSS: 12 Correlations and Regression (both Simple and Multiple) Scatterplot with Regression Line: 1. Graphs -> Legacy Dialogs -> Scatter/Dot -> Simple/Scatter*->Define a. Choose X (independent/explanatory variable) and Y (dependent/response variable) according to the problem b. Click OK 2. Copy and Paste into Output before continuing 3. Adding regression line a. Double click on the scatterplot in the output...this opens the Chart Editor Window i. Click on any point in the plot once, so that all points become circled ii. Click on the \"add fit line at total\" icon (add icon with scatterplot and a LSR line) on the top of the chart editor. iii. The LSR line will be added. b. Close Chart Editor Window *For multiple regression, you may want a scatterplot matrix: Choose Matrix/Scatter and include all variables Correlation and hypothesis tests for correlation: 1. Analyze -> Correlate -> Bivariate 2. Move variables into the box on the right by clicking on the arrow button 3. Click OK Use this Pearson's correlation table to get the correlation and to do hypothesis tests for independence or correlation. Regression Equation/Normal probability plot/ Residuals/Predicted values/ Prediction Interval/ Test Statistic and P-value for testing slope and intercept: 1. Analyze->Regression->Linear a. Move response variable into \"Dependent\" box b. Move predictor into \"Independent(s)\" box c. Click Statisitcs i. Check \"Confidence Intervals\" box ii. Continue d. Click Plots i. Check \"Normal Probability plot\" box ii. Continue e. Click Save i. Check \"Unstandardized\" under \"Residuals\" ii. Check \"Unstandardized\" under \"Predicted Values\" iii. Check \"Individual\" under \"Prediction Intervals\" iv. Continue f. Click OK NOTE: If you need the prediction interval for an x-value not already in your data set, just type in the x-value in the independent variable column of your data sheet. Don't type in anything for the y-value. Re-run the regression, asking for the prediction interval. If you already had prediction intervals on your data sheet, the new prediction interval will appear as LICI_2 and UICI_2. 13 Screen shot of the \"save\" box of the regression setup. Note which boxes are checked. This is what your data page looks like after you have run the regression. \"PRE_1\" is the predicted value column. \"RES_1\" is the residual column. \"LICI_1\" and \"UICI_1\" are the lower and upper prediction intervals for individual scores. 14 Residual Plot with Reference Line: Go back to the SPSS data Editor, you will find a column named \"RES_1\
Step by Step Solution
There are 3 Steps involved in it
Step: 1

Get Instant Access to Expert-Tailored Solutions
See step-by-step solutions with expert insights and AI powered tools for academic success
Step: 2

Step: 3

Ace Your Homework with AI
Get the answers you need in no time with our AI-driven, step-by-step assistance
Get Started