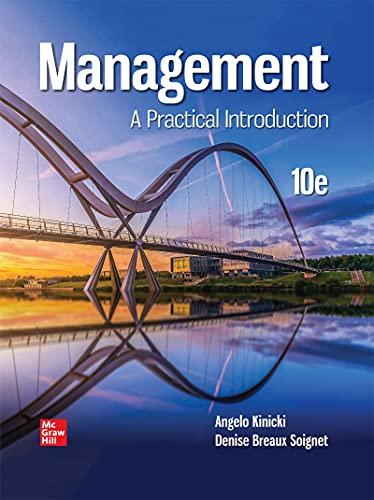Answered step by step
Verified Expert Solution
Question
1 Approved Answer
Navigation in SAP Systems Introduction to Navigation in SAP solutions on the basis of SAP ERP Product SAP ERP 6.08 Global Bike Level Beginner Focus
Navigation in SAP Systems Introduction to Navigation in SAP solutions on the basis of SAP ERP Product SAP ERP 6.08 Global Bike Level Beginner Focus Navigation Authors Babett Koch Stefan Weidner Version 3.0 MOTIVATION LEARNING METHOD This material explains how to navigate in SAP systems. It is aimed at students at universities, universities of applied sciences and other educational institutions with no previous experience of SAP software. It can be used in the class or for self-study. The learning method used is guided learning. This is a suitable method because navigating in SAP systems is a fundamental skill but also very complex. After completion of the course, students will be able to navigate through the user interface to work on business processes and case studies on their own. Furthermore, this material serves as a reference for occasional users of SAP systems. The benefit of this method is that knowledge is imparted quickly. Students also acquire practical skills and competencies. Similar to a case study, this method explains a process or procedure in detail. By using exercises at the end of each part, students can put their knowledge into practice and gain a sustainable understanding of the underlying processes. Last Update July 2016 SAP SE CASE STUDY Step 1: Logging On Task Log on to the system. Time 10 Min. Short Description Use the SAP GUI to log on to the SAP system. Find and double-click on the icon depicted on the left side of this page that you can find on your desktop. If it is not there, choose Start All Programs SAP Front End SAP Logon SAP Logon A dialog box similar to the one shown below appears. Select the SAP system specified by your lecturer and choose Log on or Enter. The logon screen appears. The system requests the client, your user, password, and preferred language. SAP SE Page 2 CASE STUDY Client: _ _ _ User: _ _ _ _ _ _ _ Password: _ _ _ _ _ _ _ Logon Language: _ _ Before you log on, you need to know the definition of the term \"client.\" SAP systems are client systems. With the client concept several separate companies can be managed in one system at the same time. Clients are the highest organizational level in the system. In business terms, each client can represent a group of companies, a company, or a firm - regardless of the size of the organization. Client In commercial, organizational and technical terms, a client is therefore a self-contained unit with separate master records and its own set of tables. In SAP systems, different clients are identified by their client numbers. Use the client number given by your instructor. For you to be able to log on as a user, a user master record must be created for you in the relevant client. For reasons of access protection, you must enter a password when you log on. Your password entry is case-sensitive. Logon screen SAP systems are multilingual. Choose the language for your session in the Language field. Then choose or Enter. Enter the user name, the initial password and the logon language given by your lecturer. When you log on for the first time, a dialog box appears in which you enter your new individual password twice. Client: _ _ _ User: GBI-### Password: gbiinit log on SAP SE Page 3 CASE STUDY The first time you log on you will see a copyright note. Confirm it with or Enter. The initial screen with the SAP Easy Access Menu appears. SAP SE Page 4 CASE STUDY Step 2: Initial Screen Task Get familiar with the SAP system screen. Time 10 Min. Short Description Identify and familiarize with each element of the SAP system screen. This is the initial screen as described in more detail below. Initial screen Menu Bar Menu Bar The displayed menus depend on the action/transaction in the SAP system except for the system and help menu. This dependency is described as context sensitive. Standard Toolbar Standard Toolbar Icons in the standard toolbar are available on all screens. Icons that you cannot use in the current application are grayed out. By pausing the cursor above an icon, a quick info text appears. Title Bar Title Bar The title bar displays the name of the transaction you are currently using. It is located on every primary window and dialog window under the standard toolbar and above the application toolbar. SAP SE Page 5 CASE STUDY Application Toolbar Application Toolbar The application toolbar contains icons and buttons applicable to the transaction you are currently using. SAP Easy Access Menu SAP Easy Access Menu The SAP system displays the SAP Easy Access menu on the start screen as standard. It enables you to navigate in the system using a clear tree structure. Click on the small arrows to expand the menu tree. The menu tree is specific to your role (business function in the company). SAP SE Page 6 CASE STUDY Exercise Open the following tree structure! Exercise 1 1.1 What is the difference between the transactions Display Current and Display at Key Date? Display current depicts the current state of the material. The initial screen of the transaction display at Key Date promotes the user to enter a key date in addition to the material number. Status Bar Status Bar The status bar shows information about the current system status as well as warning and error messages. SAP SE Page 7 CASE STUDY SAP SE Page 8 CASE STUDY Step 3: Customize Local Layout Task Use the menu to change user-specific settings. Click the button Customize Local Layout and select Options. Time 10 Min. Local Layout Within the new screen, expand Interaction Design and select Visualization 1. Activate the checkbox for Show key within dropdown lists. SAP SE Page 9 CASE STUDY You can adjust warnings to not only show up within the status bar but within pop-ups as well. To do so, select the point Notifications and activate the respective checkboxes for showing success, warning and error messages in a dialog box. Press Ok to save your changes. SAP SE Page 10 CASE STUDY Step 4: Favorites Task Create personal favorites. Time 10 Min. Short Description Create your own favorites in SAP GUI and add objects to them. If you frequently use a transaction, you can use drag&drop to add it to your favorites (or choose Favorites Add). You can then double-click it to run it without having to navigate through the SAP Easy Access menu. Furthermore you can add folders, reports, files and web addresses as favorites. Other objects By clicking Favorites with the right mouse button, you can create your own hierarchical folder structure. You can add any link to your favorites, to do so click Favorites with the secondary mouse button. Choose Add other objects then Web Address or File. In the dialog box, enter a name and the URL shown below. To confirm choose . Exercise 2 Create/Expand your own favorites menu. 2.1 Add the SAP Help Portal using the URL help.sap.com. 2.2 Add the following transaction as a favorite: Logistics Sales and Distribution Sales Order Display SAP SE Page 11 CASE STUDY Step 5: Transaction Codes Task Get familiar with SAP transaction codes Time 10 Min. Short description Learn how to effectively make use of SAP transaction codes and parameters. There are several possibilities to call up transactions in the SAP system. Transaction Concept The quickest way to run a transaction in the SAP system is to enter the transaction code. Every transaction has a code, which generally has four characters. Transaction Code SAP Easy Access Menu SAP Easy Access Menu By navigating through the SAP Easy Access Menu and using path structures you get to the transactions. Then double-click on the transaction to run it. Transaction Code Transaction Code Every business transaction (not every screen) has a corresponding transaction code in SAP. To display transaction codes choose Extras Settings and select Display technical names. SAP SE Page 12 CASE STUDY Note: The command field in which transaction codes are entered can be found on the upper left. By clicking the small triangle you set it to visible/invisible. You can use various control parameters to influence what happens to the session when you call a transaction. /n Exits the current transaction /i Closes the current session /o Opens a new session /n /i /o Exercise 3 3.1 Which business function is displayed with the transaction code VA03? It displayed with sales order. 3.2 Which business function describes the menu path Logistics Sales and Distribution Master Data Business Partner Customer Display Complete? It shows the customer's sales area. 3.3 What is the difference between the transactions VD03 and XD03? VD03 is for sales and distribution and XD03 for customer's area. 3.4 Which business processes describe the following transaction codes? XK01: 3.5 MM02: vendor change material ME23N: purchase code When leaving a transaction using SAP SE , or you may be confronted with Page 13 CASE STUDY this displayed dialog window. Be sure that no unsaved data is displayed in the current session. Then choose yes. User specific settings Using the command field enter transaction SU3 and switch to the Defaults tab. In this tab, general settings like Logon Language, Decimal Notation and Date Format can be determined for your user. Please choose EN (English) for Logon Language, 1,234,567.89 for Decimal Notation and MM/DD/JJJJ as Date Format. Save your entries using . Exercise 4 For the following exercise switch to transaction VA03, to do so leave the current transaction by using . 4.1 Which meanings have the following symbols in the Standard Toolbar? (Tipp By pausing the cursor over an icon, a help text is depicted. If there is no help text for each icon you simply have to go into a transaction.) It goes back. It is for customizing the local layout. To enter the data. 4.2 Why is the icon (Save) grayed out in the initial screen? . SAP SE Page 14 CASE STUDY . . 4.3 Which of the following icons can create a new session? This one 4.4 How many sessions can be open in the system in parallel? (Tipp Click on the corresponding icon until the system does not create another session.) 5 sessions. 4.5 To close a session, choose the icon in the Standard Toolbar or go to the entry System End Session in the menu list. What is the difference between the icons and ? It is used for exciting. It is used for canceling. SAP SE Page 15 CASE STUDY Step 6: Help Task Get familiar with SAP's help functions. Time 10 Min. Short Description Get familiar with help functions in SAP systems. Use the F1 and F4 help as well as the SAP Help Portal. Several types of help are available in the SAP system. The most frequently used ones are the F1 and F4 keys. F1 and F4 help F1 provides you with explanations for fields, menus, functions, and messages. In the F1 help, you can choose to get technical information. F1 F4 gives you information and possible entries. You can also use the F4 help F4 by choosing directly to the right of a selected field. Further help can be found in the help menu. Choose Application Help for context-sensitive help on the transaction you are currently using. Choose SAP Library to open the online SAP Library. You can also access it on the Internet at help.sap.com. SAP SE Page 16 CASE STUDY Exercise 5 5.1 Call up transaction VA01 and select the field Distribution Channel. Press the F1-button. What is a distribution channel (in a few keywords)? 5.2 Close the window with definition of the Distribution Channel. Stay in transaction VA01. Click the field Order Type and press F4. What do the order types SO and OR stand for? SO OR 5.3 What is the difference between these two types of orders? SAP SE Page 17 CASE STUDY Step 7: Multiple Selection Task Understand and perform multiple selection. Time 10 Min. Short description Understand and perform multiple selection in SAP GUI and get to know useful hints about it. Choose transaction MMBE to get to the Stock Overview Screen. Display the stock from the plants in Dallas and Miami. Please assure, that when you enter the two plants in the overview as shown below, you will not get the correct result. As you will see in the following screen, the plant in Heidelberg was chosen as well. This is due to the fact that the SAP system displays all plants which range alphabetically between DL00 and MI00. Therefore click to return to the last screen. Select the black Deluxe Touring Bike (DXTR1000) and click afterwards. DXTR1000 Choose multiple selection . Then choose the plants you want to display and press Enter. Afterwards select Execute . SAP SE Page 18 CASE STUDY SAP SE Page 19 CASE STUDY Step 8: Working at GBI Task Display GBI information in SAP GUI. Time 15 Min. Short Description Navigate through the SAP system to display the most important information of your enterprise in GBI. Exercise 6 6.1 How many black Deluxe Touring Bikes do you have in stock? (Tip Therefore use transaction MMBE.) 6.2 Which customers can be identified in GBI? Follow the menu path: Logistics Sales and Distribution Master Data Business Partner Customer Display Complete (Hint Click on the field Customer and press F4. Then enter your Company Code (DE00). 6.3 What is a debitor? SAP SE Page 20 CASE STUDY Step 9: Logging Off Task Log off the system. Time 5 Min. Short Description Log off the SAP system. Choose System Log off to end the current session. The confirmation prompt shown on the right informs you that unsaved data will be lost. Once you are certain that you have saved all entries, you can confirm the prompt by choosing Yes. SAP SE Log Off Page 21
Step by Step Solution
There are 3 Steps involved in it
Step: 1

Get Instant Access to Expert-Tailored Solutions
See step-by-step solutions with expert insights and AI powered tools for academic success
Step: 2

Step: 3

Ace Your Homework with AI
Get the answers you need in no time with our AI-driven, step-by-step assistance
Get Started