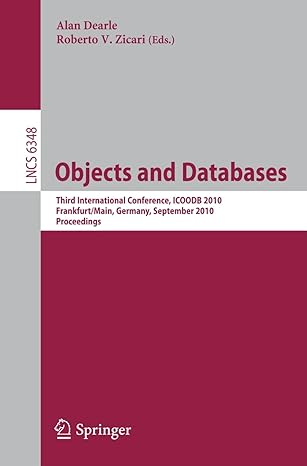Answered step by step
Verified Expert Solution
Question
1 Approved Answer
No fancy story for this one. You are being asked to use text - based functions to manipulate string ( text ) data. Complete the
No fancy story for this one. You are being asked to use textbased functions to manipulate string text data.
Complete the following:
Open the Module Words.xlsx workbook and save the file as ModWordsyour last namexlsx
On the Concatenate sheet in Column D use a CONCATENATE formula to combine the names in columns A B and C as Last, First MI Ex: Stoney Brooks L will become Brooks, Stoney L
On the Concatenate sheet in Column E use a CONCAT formula to combine the names in columns A B and C as Last, First MI Ex: Stoney Brooks L will become Brooks, Stoney L
On the Concatenate sheet in Column F use the ampersand & symbol no formulas to combine the names in columns A B and C as Last, First MI Ex: Stoney Brooks L will become Brooks, Stoney L
On the TextJoin sheet, for rows in Column F use a TEXTJOIN formula to combine the data in columns A:D Include a dash in between each cells values
On the TextJoin sheet, for rows in Column F use a TEXTJOIN formula to combine the data in columns B:D Include a space in between each cells values and ignore the blank cells
On the ReplaceSubstitute sheet, in column B complete the following:
a Rows : Use the Replace function to replace the th character with X
b Rows : Use the Replace function to replace the th character with USA
c Rows : Use the Substitute function to remove the nd dash
d Rows : Use the Substitute function to remove only the st dash
e Rows : Use the Substitute function to replace the nd dash with XXX
f Rows : Use the Substitute function to replace all dashes with an underscore
On the TextLenRept sheet, in Column C use a TEXT formula on the data in column A to make it look like the desired data presented in column B
On the TextLenRept sheet, in Column E use a LEN formula to calculate the length of the text in each cell in column D
On the TextLenRept sheet in Column G use a nested formula meaning a function inside another function on the data in column D to make it look like the desired data in column F
Save and close the Excel workbook.
Step by Step Solution
There are 3 Steps involved in it
Step: 1

Get Instant Access to Expert-Tailored Solutions
See step-by-step solutions with expert insights and AI powered tools for academic success
Step: 2

Step: 3

Ace Your Homework with AI
Get the answers you need in no time with our AI-driven, step-by-step assistance
Get Started