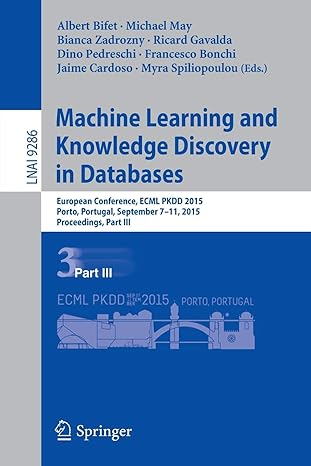Question
Objective Demonstrate learned knowledge of worksheet basics. SUBMIT: 1 (one) ZIP file with 2 excel files in it. Book and Assignments HOW-TO: Assignment Basics CIRRUS
Objective
Demonstrate learned knowledge of worksheet basics. SUBMIT: 1 (one) ZIP file with 2 excel files in it.
Book and Assignments
HOW-TO: Assignment Basics
CIRRUS E-Book Link Location
The Ebook has the student data files link in the Table of Contents
To Do
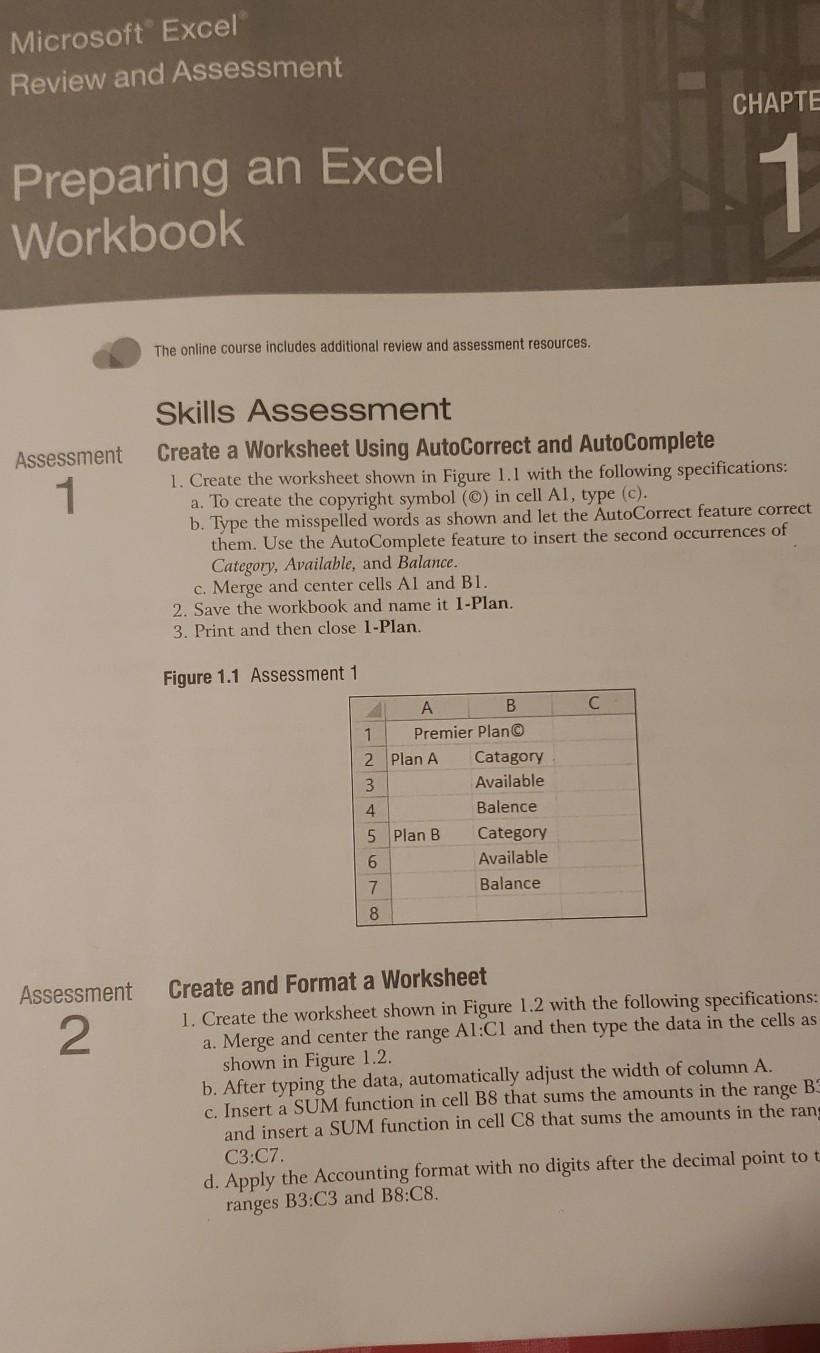
Review this week's Textbook homework and Overview/Resources links.
Complete the following assignment tasks:
Review/Assessments (R/A) Level #1 Chapter #1 Skills Assessment #2.
Create a new blank Excel file and save it as 1-ExpYOURLASTNAME.xlsx. Example: 1-Expbothell.xlsx.
Complete all the steps.
Do NOT do the formulas (they are not required) - just add the data you see in Example WB-1.2. DO change to the accounting format the steps ask for.
Add a row at the top of your spreadsheet, then add your Full Name name to the top row of the sheet in 24 point bold.
Do NOT print anything for me.
Review/Assessments (R/A) Level #1 Chapter #3 Skills Assessment #2.
Find and use the CCorpAccts.xlsx file and save it as 3-CCorpAcctsYOURLASTNAME.xlsx. Example: 3-CCorpAcctsbothell.xl
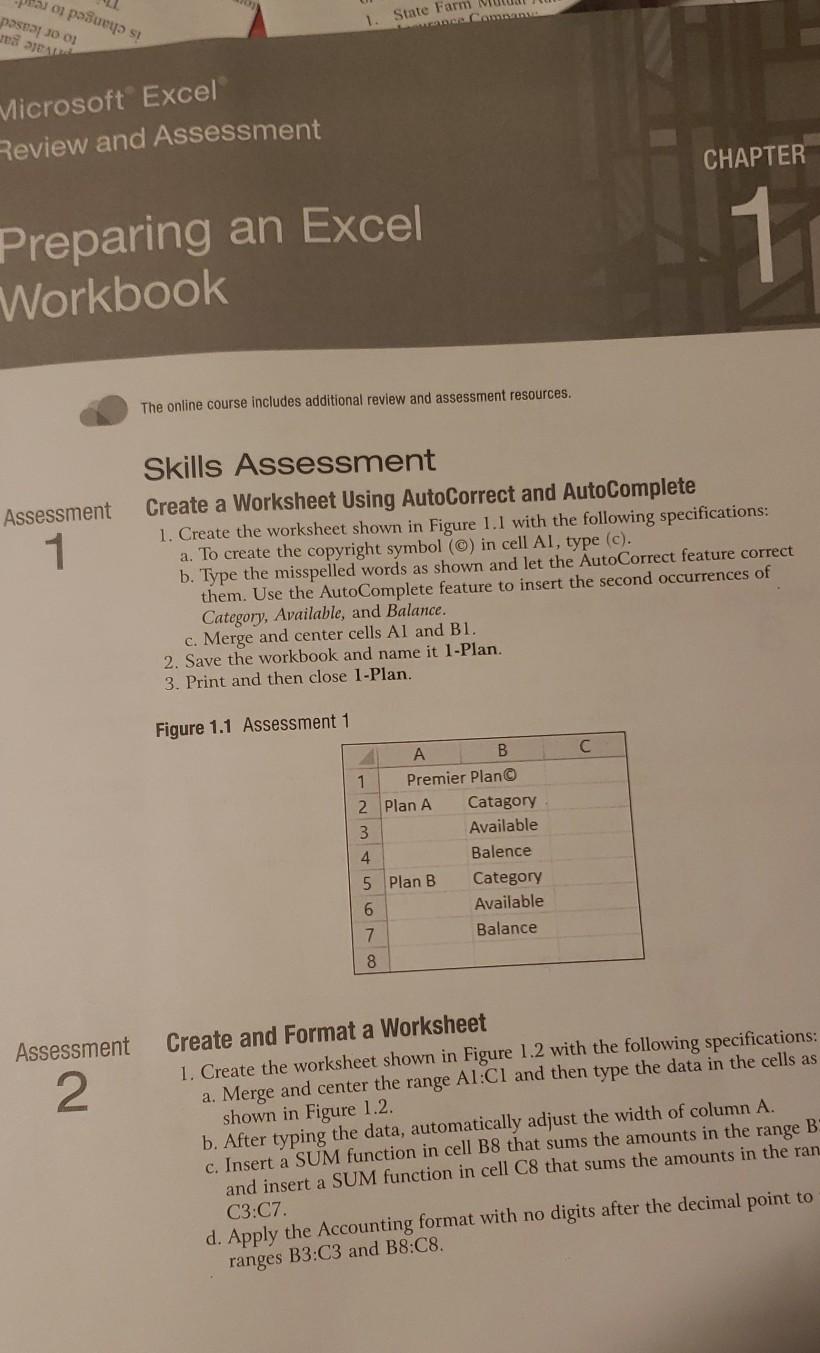
sx.
Complete all the steps. There is no example for you to look at so just do your best.
NOTE: The step that asks for Date formulas in the final column - INSTEAD, just type in the date you are doing the assignment, and put that date into Short Date format.
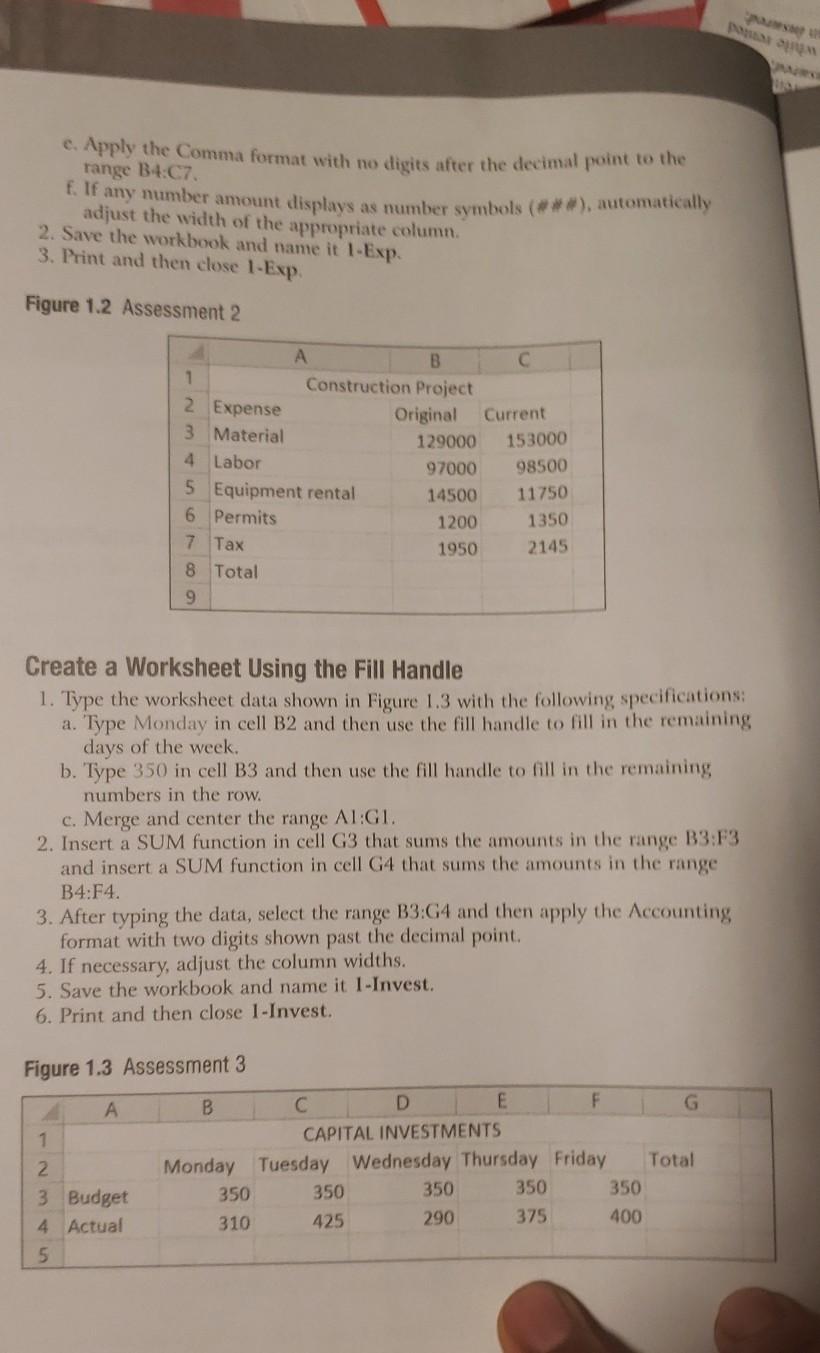
Microsoft Excel Review and Assessment CHAPTE Preparing an Excel Workbook 1 The online course includes additional review and assessment resources. Assessment 1 Skills Assessment Create a Worksheet Using AutoCorrect and AutoComplete 1. Create the worksheet shown in Figure 1.1 with the following specifications: a. To create the copyright symbol () in cell Al, type (c). b. Type the misspelled words as shown and let the AutoCorrect feature correct them. Use the AutoComplete feature to insert the second occurrences of Category, Available, and Balance. c. Merge and center cells Al and B1. 2. Save the workbook and name it 1-Plan. 3. Print and then close 1-Plan. Figure 1.1 Assessment 1 C B 1 Premier Plan 2 Plan A Catagory 3 Available 4 Balence 5 Plan B Category 6 Available 7 Balance 8 Assessment 2 Create and Format a Worksheet 1. Create the worksheet shown in Figure 1.2 with the following specifications: a. Merge and center the range Al:Cl and then type the data in the cells as shown in Figure 1.2. b. After typing the data, automatically adjust the width of column A. c. Insert a SUM function in cell B8 that sums the amounts in the range B and insert a SUM function in cell C8 that sums the amounts in the rang C3:07 d. Apply the Accounting format with no digits after the decimal point tot ranges B3:C3 and 38:C8. pesos podueijo s posna jo 1 1. State Farm MU . Coman Microsoft Excel Review and Assessment CHAPTER Preparing an Excel Workbook 1 The online course includes additional review and assessment resources. Assessment 1 Skills Assessment Create a Worksheet Using AutoCorrect and AutoComplete 1. Create the worksheet shown in Figure 1.1 with the following specifications: a. To create the copyright symbol () in cell Al, type (c). b. Type the misspelled words as shown and let the AutoCorrect feature correct them. Use the AutoComplete feature to insert the second occurrences of Category, Available, and Balance. c. Merge and center cells Al and B1. 2. Save the workbook and name it 1-Plan. 3. Print and then close 1-Plan. Figure 1.1 Assessment 1 C A B 1 Premier Plan 2 Plan A Catagory 3 Available 4 Balence 5 Plan B Category 6 Available 7 Balance 8 Assessment 2 Create and Format a Worksheet 1. Create the worksheet shown in Figure 1.2 with the following specifications: a. Merge and center the range Al:Cl and then type the data in the cells as shown in Figure 1.2. b. After typing the data, automatically adjust the width of column A. c. Insert a SUM function in cell B8 that sums the amounts in the range B and insert a SUM function in cell C8 that sums the amounts in the ran C3:07. d. Apply the Accounting format with no digits after the decimal point to ranges B3:C3 and 38:C8. po e. Apply the Comma format with no digits after the decimal point to the range B4:C7 f. If any number amount displays as number symbols (***), automatically adjust the width of the appropriate column. 2. Save the workbook and name it 1-Exp. 3. Print and then close 1-Exp Figure 1.2 Assessment 2 98500 A B 1 Construction Project 2 Expense Original Current 3 Material 129000 153000 4 Labor 97000 5 Equipment rental 14500 11750 6 Permits 1200 1350 7 Tax 1950 2145 8 Total 9 Create a Worksheet Using the Fill Handle 1. Type the worksheet data shown in Figure 1.3 with the following specifications: a. Type Monday in cell B2 and then use the fill handle to fill in the remaining days of the week. b. Type 350 in cell B3 and then use the fill handle to fill in the remaining numbers in the row. c. Merge and center the range Al:GI. 2. Insert a SUM function in cell G3 that sums the amounts in the range B3:F3 and insert a SUM function in cell G4 that sums the amounts in the range B4:F4. 3. After typing the data, select the range B3:G4 and then apply the Accounting format with two digits shown past the decimal point. 4. If necessary, adjust the column widths. 5. Save the workbook and name it 1-Invest. 6. Print and then close 1-Invest. Figure 1.3 Assessment 3 A G B C D E F CAPITAL INVESTMENTS Monday Tuesday Wednesday Thursday Friday 350 350 350 350 425 290 375 400 1 2 3 Budget 4 Actual 5 Total 350 310 Microsoft Excel Review and Assessment CHAPTE Preparing an Excel Workbook 1 The online course includes additional review and assessment resources. Assessment 1 Skills Assessment Create a Worksheet Using AutoCorrect and AutoComplete 1. Create the worksheet shown in Figure 1.1 with the following specifications: a. To create the copyright symbol () in cell Al, type (c). b. Type the misspelled words as shown and let the AutoCorrect feature correct them. Use the AutoComplete feature to insert the second occurrences of Category, Available, and Balance. c. Merge and center cells Al and B1. 2. Save the workbook and name it 1-Plan. 3. Print and then close 1-Plan. Figure 1.1 Assessment 1 C B 1 Premier Plan 2 Plan A Catagory 3 Available 4 Balence 5 Plan B Category 6 Available 7 Balance 8 Assessment 2 Create and Format a Worksheet 1. Create the worksheet shown in Figure 1.2 with the following specifications: a. Merge and center the range Al:Cl and then type the data in the cells as shown in Figure 1.2. b. After typing the data, automatically adjust the width of column A. c. Insert a SUM function in cell B8 that sums the amounts in the range B and insert a SUM function in cell C8 that sums the amounts in the rang C3:07 d. Apply the Accounting format with no digits after the decimal point tot ranges B3:C3 and 38:C8. pesos podueijo s posna jo 1 1. State Farm MU . Coman Microsoft Excel Review and Assessment CHAPTER Preparing an Excel Workbook 1 The online course includes additional review and assessment resources. Assessment 1 Skills Assessment Create a Worksheet Using AutoCorrect and AutoComplete 1. Create the worksheet shown in Figure 1.1 with the following specifications: a. To create the copyright symbol () in cell Al, type (c). b. Type the misspelled words as shown and let the AutoCorrect feature correct them. Use the AutoComplete feature to insert the second occurrences of Category, Available, and Balance. c. Merge and center cells Al and B1. 2. Save the workbook and name it 1-Plan. 3. Print and then close 1-Plan. Figure 1.1 Assessment 1 C A B 1 Premier Plan 2 Plan A Catagory 3 Available 4 Balence 5 Plan B Category 6 Available 7 Balance 8 Assessment 2 Create and Format a Worksheet 1. Create the worksheet shown in Figure 1.2 with the following specifications: a. Merge and center the range Al:Cl and then type the data in the cells as shown in Figure 1.2. b. After typing the data, automatically adjust the width of column A. c. Insert a SUM function in cell B8 that sums the amounts in the range B and insert a SUM function in cell C8 that sums the amounts in the ran C3:07. d. Apply the Accounting format with no digits after the decimal point to ranges B3:C3 and 38:C8. po e. Apply the Comma format with no digits after the decimal point to the range B4:C7 f. If any number amount displays as number symbols (***), automatically adjust the width of the appropriate column. 2. Save the workbook and name it 1-Exp. 3. Print and then close 1-Exp Figure 1.2 Assessment 2 98500 A B 1 Construction Project 2 Expense Original Current 3 Material 129000 153000 4 Labor 97000 5 Equipment rental 14500 11750 6 Permits 1200 1350 7 Tax 1950 2145 8 Total 9 Create a Worksheet Using the Fill Handle 1. Type the worksheet data shown in Figure 1.3 with the following specifications: a. Type Monday in cell B2 and then use the fill handle to fill in the remaining days of the week. b. Type 350 in cell B3 and then use the fill handle to fill in the remaining numbers in the row. c. Merge and center the range Al:GI. 2. Insert a SUM function in cell G3 that sums the amounts in the range B3:F3 and insert a SUM function in cell G4 that sums the amounts in the range B4:F4. 3. After typing the data, select the range B3:G4 and then apply the Accounting format with two digits shown past the decimal point. 4. If necessary, adjust the column widths. 5. Save the workbook and name it 1-Invest. 6. Print and then close 1-Invest. Figure 1.3 Assessment 3 A G B C D E F CAPITAL INVESTMENTS Monday Tuesday Wednesday Thursday Friday 350 350 350 350 425 290 375 400 1 2 3 Budget 4 Actual 5 Total 350 310
Step by Step Solution
There are 3 Steps involved in it
Step: 1

Get Instant Access to Expert-Tailored Solutions
See step-by-step solutions with expert insights and AI powered tools for academic success
Step: 2

Step: 3

Ace Your Homework with AI
Get the answers you need in no time with our AI-driven, step-by-step assistance
Get Started