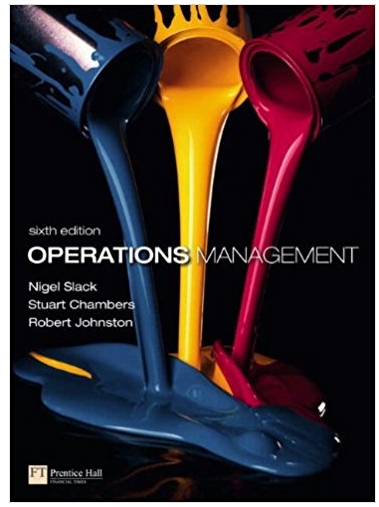Answered step by step
Verified Expert Solution
Question
1 Approved Answer
On the SalesData worksheet, use the Geography Data Type to view the corresponding Population for each of the states listed in the table. 2 3
| On the SalesData worksheet, use the Geography Data Type to view the corresponding Population for each of the states listed in the table. | 2 |
| 3 | To build an interactive dashboard from multiple tables, each table must first be added to the data model. On the SalesData worksheet tab, add each of the tables to the data model. |
| 4 | Edit the data model by completing the following tasks on the SalesData worksheet: Format the PurchaseDate field as *3/14/2012 Format the Price field as Currency |
| 5 | On the SalesData2024 Power Pivot tab, create a calculated column to the right of Year with the name Revenue. Use the formula =[Price]*[Quantity] to calculate the revenue generated from each sale. Format the column as Currency, $ English (United States). |
| 6 | In Power Pivot, create a calculated field for sum of revenue in the Calculation Area just below the Revenue column. Ensure that the name of the measure (the text before the colon) is Sum of Revenue. Copy the calculated field and paste it as text into cell A1 of the MetricsDashboard worksheet in the main workbook. From the Power Pivot window, create a KPI that measures the Sum of Revenue value against the absolute value of $500.00. Maintain the default thresholds of 200 and 400 and select the fourth set of icon styles. Create a relationship between SalesData2024 and VolumeByEmp using the EmployeeID field. |
| 7 | In the Power Pivot window, create a Chart and Table (Horizontal) combination on the MetricsDashboard worksheet in cell B2. In the PivotChart, drag the Category field from SalesData2024 to the Axis (Categories) area. Drag the Quantity field from SalesData2024 to the Values area to calculate the sum of quantity sold. Change the chart type to a Pie chart. Apply Style 9 to the PivotChart. Add a Chart Title that reads Volume Sales by Category. Add a Timeline slicer connected to the PivotChart, select the PurchaseDate check box, and position it below the chart. Apply the Light Green, Timeline Style Light 6 to the slicer. |
| 8 | Name the PivotTable EmployeeRevGoals. Drag the LastName field from VolumeByEmp to the Rows area. Drag the Sum of Revenue Value field from SalesData2024 to the Values area. Drag the Sum of Revenue KPI Status field to the Values area. Rename the Row Labels heading in J2 to Employees. Rename the Sum of Revenue heading in K2 to 2024 Revenue. Rename the Sum of Revenue Status heading in L2 as $500 Goal Status. If necessary, resize the column to fit the text. Apply the PivotTable Style, Light Green, Pivot Style Medium 14 to the PivotTable. |
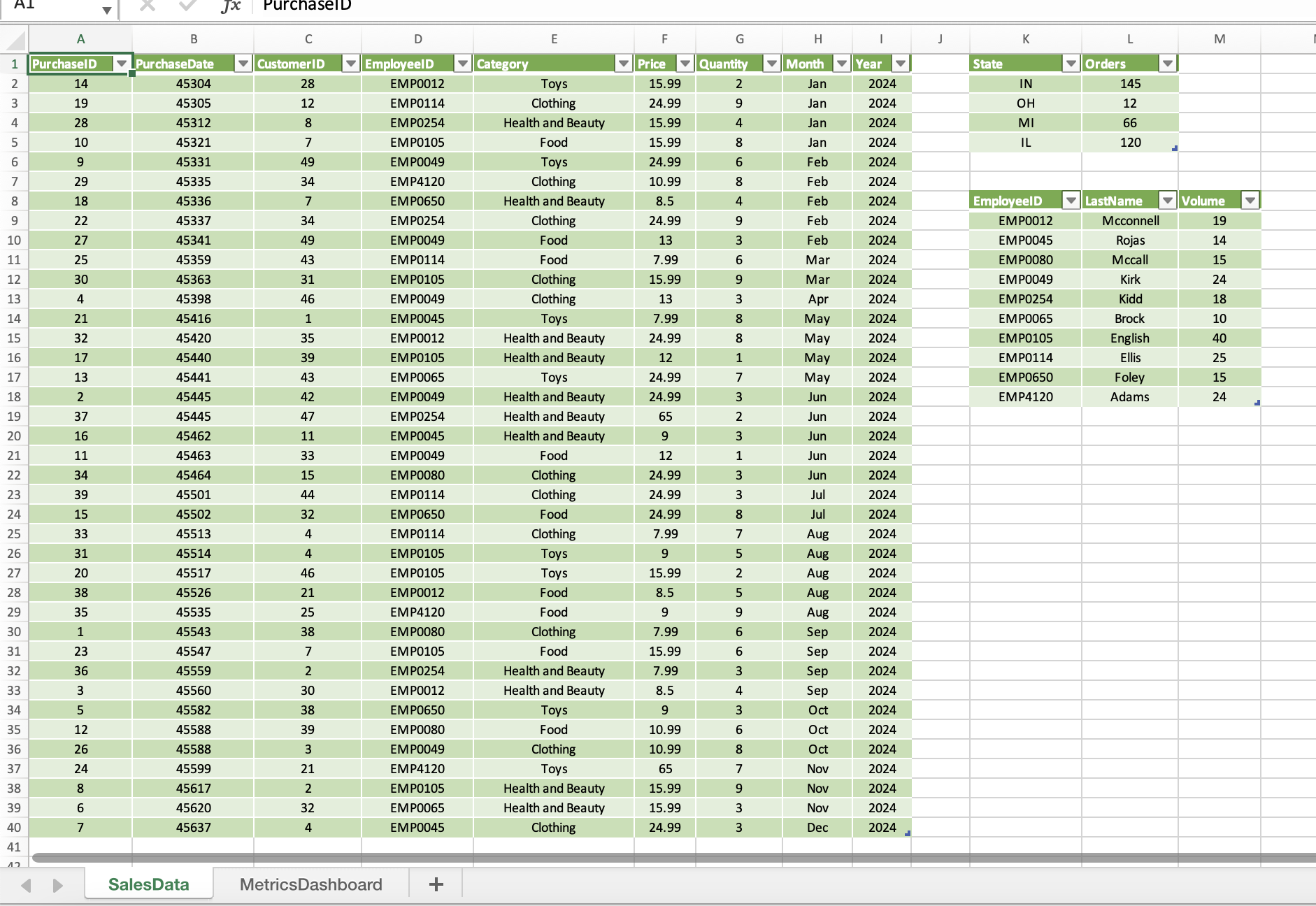
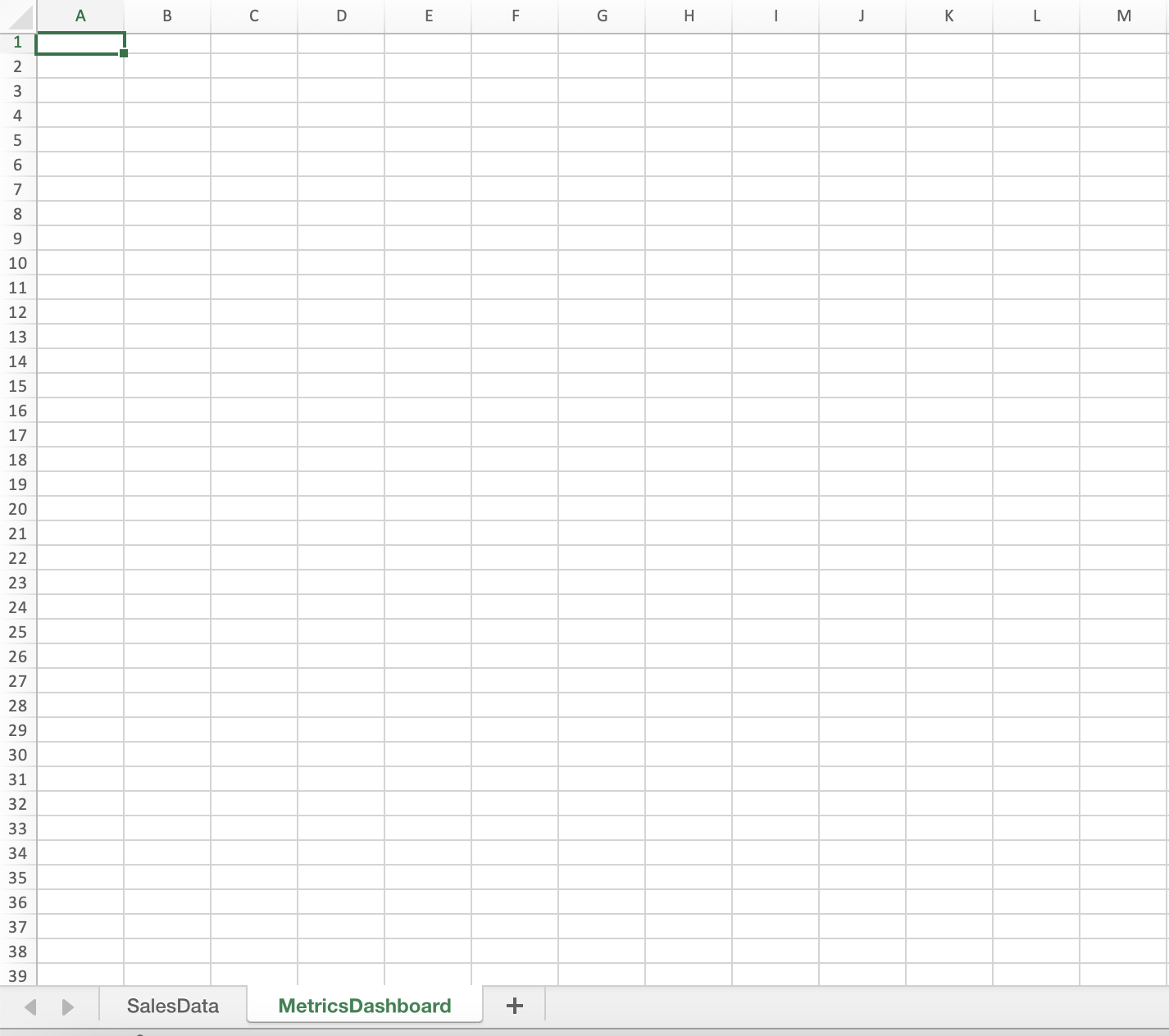
Need help with these steps please! If you could provide a detailed step-by-step walk through of each step that would be greatly appreciate. Please do not repeat the instructions I need a detailed explanation for each step
SalesData MetricsDashboard SalesData MetricsDashboard
Step by Step Solution
There are 3 Steps involved in it
Step: 1

Get Instant Access to Expert-Tailored Solutions
See step-by-step solutions with expert insights and AI powered tools for academic success
Step: 2

Step: 3

Ace Your Homework with AI
Get the answers you need in no time with our AI-driven, step-by-step assistance
Get Started