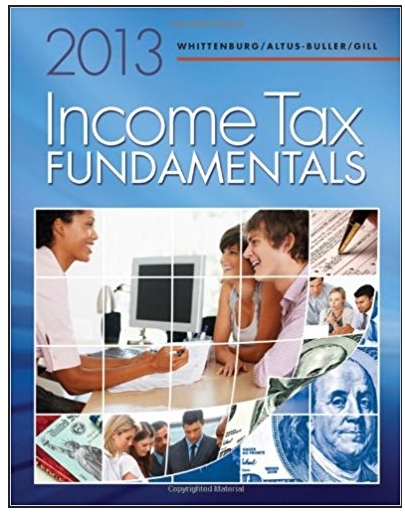Answered step by step
Verified Expert Solution
Question
1 Approved Answer
Opening Instructions Upon opening the program, you are required to put in the specifications of your first wall segment, including the length, starting height and
Opening Instructions Upon opening the program, you are required to put in the specifications of your first wall segment, including the length, starting height and ending height (in metres). There are three methods for entering your data in each of these sections, using the slider which will allow small staged increments (1 metre for length, 100mm for heights), using the manual entry box which allows you to type in your numbers directly which may be required for some lengths and heights which are not standard, and there is also increment and decrement arrows next to each of these boxes for more staged increments (2 metres for length and 200mm for heights). Once you have entered in that data, click OK to enter the quotation and display screen. Figure 1: Initial segment information Job Identifier and Add Segment On entering the quotation and display section, you will see that the left hand side of the screen is broken up into 3 sections. At the top there is text box for Job Identifier which you use to title this quote. Next to this there is a button for \"Add segment\" to put in an additional wall segment (joining onto the right hand side of the previous segment). This button will bring up a information box similar to the start of the program, with entering data the length (of the next wall segment) start height, which is the height of the bay of the side of the new wall segment which connects to the previous wall segment. The end height is the height of the other end of the new wall segment. There is a new field which is angle, which references the angle (in degrees) in relation to the first wall segment (even if this wall segment is joining on with another wall segment. By default this is set to 180, which is a straight line connecting the segments with no visible join. A guide is shown below so you know which direction the segment will go in perspective to the top view. Figure 2: Top section with Job identifier text box and Add segment button Figure 3: Add segment input screenFigure 4: Angle reference for new wall segment Options Section The second section is the building \"Options\" section, where you record \"Is the wall is to be built locally?\", \"Is there adequate access to the site?\" and \"What is the difficulty to the site? By default the program is set that the wall is not being built locally, so if it is, make sure that you check the box next to it. It also assumes that there is NOT adequate access to the site. Once again if there is adequate access, check the box. The difficulty of the site refers to what it is being built on. This is a drop down box with Normal, Sandy, Limestone and Bluestone, so select which ever applies. Each of these sections will affect the surcharges on the construction.
Step by Step Solution
There are 3 Steps involved in it
Step: 1

Get Instant Access to Expert-Tailored Solutions
See step-by-step solutions with expert insights and AI powered tools for academic success
Step: 2

Step: 3

Ace Your Homework with AI
Get the answers you need in no time with our AI-driven, step-by-step assistance
Get Started