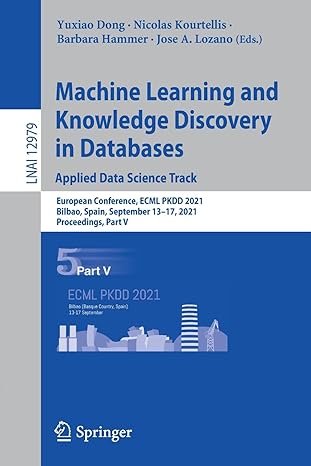Question
Part I. The MMC is a powerful framework for organizing and consolidating administrative snap-ins. Microsoft Windows Server 2003 administrative tools, called snapins, enable you to
Part I. The MMC is a powerful framework for organizing and consolidating administrative snap-ins.
Microsoft Windows Server 2003 administrative tools, called snapins, enable you to manage user accounts, modify computer software and service settings, install new hardware, and perform many other tasks. The Microsoft Management Console (MMC) provides the framework within which these snap-ins operate.
Click Start, and then select Run.
In the Open text box, type mmc and then click OK.
A blank MMC will appear.
Select the File menu, and then select Add/Remove Snap-In
The Add/Remove Snap-In dialog box appears with the Standalone tab active
There are two types of snap-ins, stand-alone and extension. Stand-alone snap-ins are provided by the developer of an application. Extension snap-ins, or extensions, are designed to work with one or more stand-alone snap-ins. When you add an extension, Windows 7 places the extension into the appropriate location within the stand-alone snap-in.
Click Add to display the Add Stand-alone Snap-In dialog box. Locate the snap-in you want to add, and then click Add.
Many snap-ins prompt you to specify whether you wish to focus the snap-in on the local computer or another computer on the network.
When you have added all the snap-ins you require, close the dialog boxes.
You could save MMC in two mode author mode and user mode, author mode is default mode To change the mode click on file and select options
Type of User Mode Description
When you save a console in Author mode, which is the default, you enable full access to all of the MMC functionality, including:
Adding or removing snap-ins
Creating windows
Creating taskpad views and tasks
Viewing portions of the console tree
Changing the options on the console
Saving the console
To save the customized MMC, select the File menu and then select Save as
Default location of save is $windowInstallationPartition/Document and settings / $username/ Start Menu / Programs / Administrative Tools /
you could change it
After saving you would see a saved mmc console file
Part II. Now we will look at some standard snap-ins. Use the File->Add/Remove Snap-in (Ctrl+M) to add the following snap-ins in order to examine some of their functionalities. (Note that some of the most useful snap-ins are restricted to users who have administrative priveleges, so we wont be able to use them in this lab).
The certificates snap-in allows you to manage certificates which your PC exchanges with servers in order to allow you to communicate securely (in an encrypted way) with them. Expand Certificates Current User in the left pane then expand Trusted Root Certificate Authorities then click on Certificates. You should now have a list of certificates your machine has downloaded in the middle pane. Double click on one of the certificates.
Who was it issued by? _______________________________________
What is its validity period? ___________________________________
Click on the details tab.
What is the certificates signature hash algorithm? ___________________
Now add the device manager snap-in to view details of your machines devices.
Expand the disk drives item.
How many and what type of disk drives does your system have?
__________________________________________________
If you have administrative access to the machine (i.e. if you are using your own machine, not the lab machine to complete this lab), have a look at the interesting disk management snap-in. You can see which file systems (e.g. NTFS) are used on your systems disks and you can grow or shrink partitions (space permitting) to do things like preparing to install another OS (e.g. Linux).
The event viewer snap-in lets you look at exceptional conditions which have occurred and been stored in a log file by the OS for examination/debugging purposes.
How many errors have occurred on your machine in the last 7 days? ____________________
How many warnings have occurred on your machine in the last 24 hours? _______________
Expand the error item and choose one of the errors. Give its event id and source
Right click and choose all event instances. Choose one of the instances. When was it logged and what is the general description?
The performance snap-in is similar to (but more limited than) the performance monitor you saw in lab 1. Look at the system summary. How many available Mbytes of memory does your system have? _____________________ How much memory is in use? ______________________
The services snap-in lets you view and manage the services (background processes) running on your machine. Does your system have the DHCP Client service? __________ What is its startup type? _____________________ Notice that you can start or stop individual services from this snap-in. Right-click the service to see/set its properties, including a description of the service.
Part III. Launch the Windows Task Manager by typing CTRL-ALT-DEL and choosing Task Manager.
Task Manager has several tabs. The first show all running applications. Launch an application if you dont have one open.
Which applications are running on your machine? _________________________________________________
The second tab contains information on all the running processes on your machine. Notice that there are more running processes than there are applications, since some applications have multiple processes, and some processes dont have a UI, so are not considered applications.
How many processes are running on your machine? _________________
The first column on the processes tab gives the name of the program corresponding to the process. Notice that a program can have multiple instances (processes) running, in general.
Each process has an owner (user). The second column on this tab gives the name of the owner of the process.
The third column gives the number of the CPU (core) that the process is running on. Does your machine have processes running on more than one core? ____________________
The fourth column gives the size of the working set (as discussed in class) for the process. Which process on your machine has the largest size and what is that size? ___________________
The fifth column gives a description of the process (name of the application if the process is part of an application).
Notice the check box at the bottom left in this tab. If you have administrator privileges on this machine, you can check it to see processes on the machine belonging to all users (otherwise you just see your own processes).
If you highlight a process by clicking on its line, you can end it with the button at the bottom right of the tab. This is useful for killing misbehaving processes.
Right-clicking on a process allows several actions, including ending the process, or ending the process and all of its child processes (end process tree). You can also set the base priority of the process here. This affects how the program is scheduled on the CPU. Try giving an applications process a very high priority and see if it changes how responsive the application is. The affinity setting allows you to choose which processors (cores) your process is allowed to run on (not usually something you need to worry about).
The Services tab allows you to see all of the services (called daemon processes in the Linux/Unix world) on your machine, whether they are running or not. These processes run in the background (they have no UI) to accomplish a specific task. You can stop running services and start stopped services from this tab (you might need to start a service, for example, if you are running a database server on your machine the server would be a service process).
On the Performance tab you can monitor certain aspects of your system. At the top of the display you see graphs of CPU usage for each core of your system. On the bottom, is a graph of physical memory usage. Launch a new application and describe what happens to the two displays. ________________________________________________
Below the memory usage graph are some numeric values for you systems, such as the number of processes and threads (remember that each process can have multiple threads, so the number of threads should always be greater than the number of processes) and the up time of your system (time since last boot). How many threads and processes does your system currently have? _____________________
If you have admin privileges, you can open the Resource Monitor from this tab to get more info about your systems resource usage.
The fifth tab gives a graph of network utilization in your system. Load and play a video in your browser and describe the effect on the graph of network utilization. ______________________________
The final tab gives a list of all users on your system (it is likely that you will be the only user!).
Step by Step Solution
There are 3 Steps involved in it
Step: 1

Get Instant Access to Expert-Tailored Solutions
See step-by-step solutions with expert insights and AI powered tools for academic success
Step: 2

Step: 3

Ace Your Homework with AI
Get the answers you need in no time with our AI-driven, step-by-step assistance
Get Started