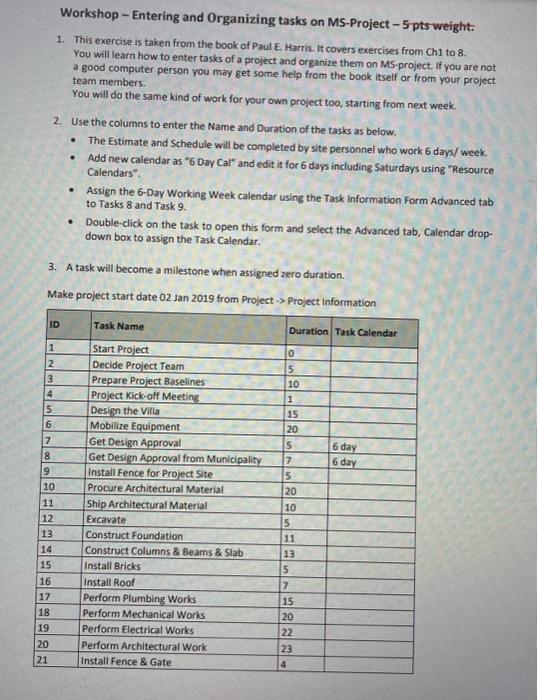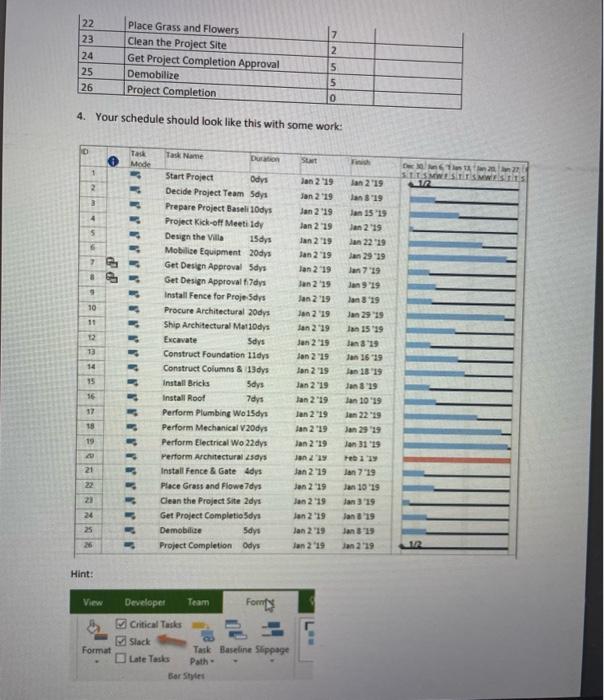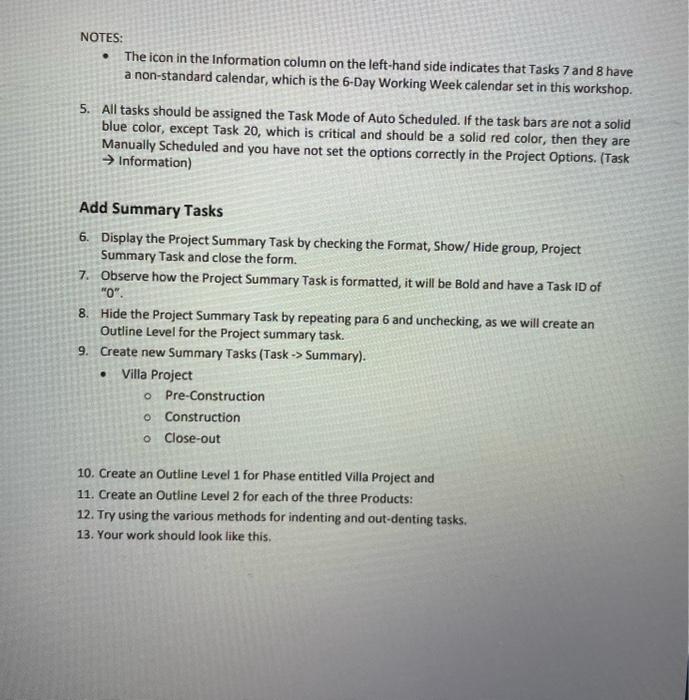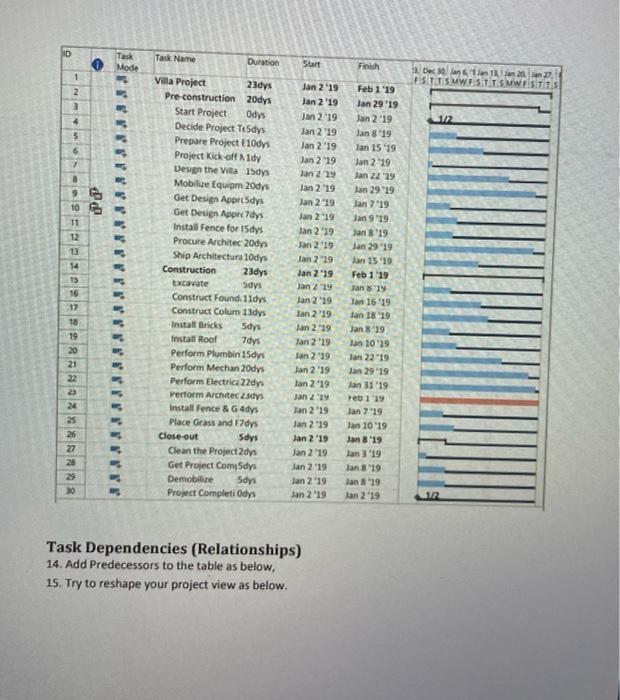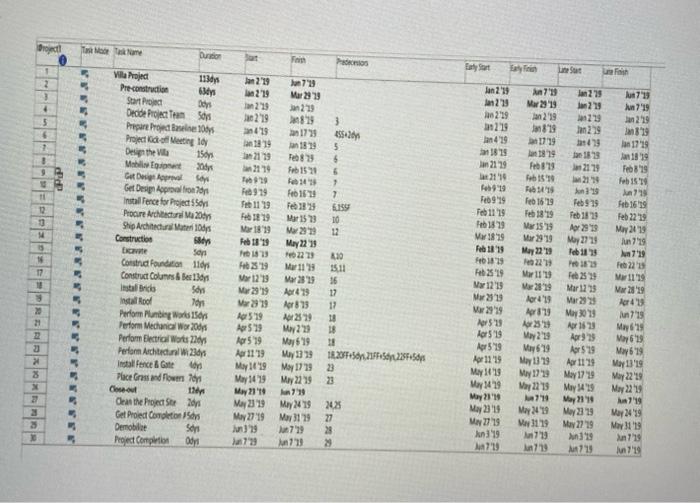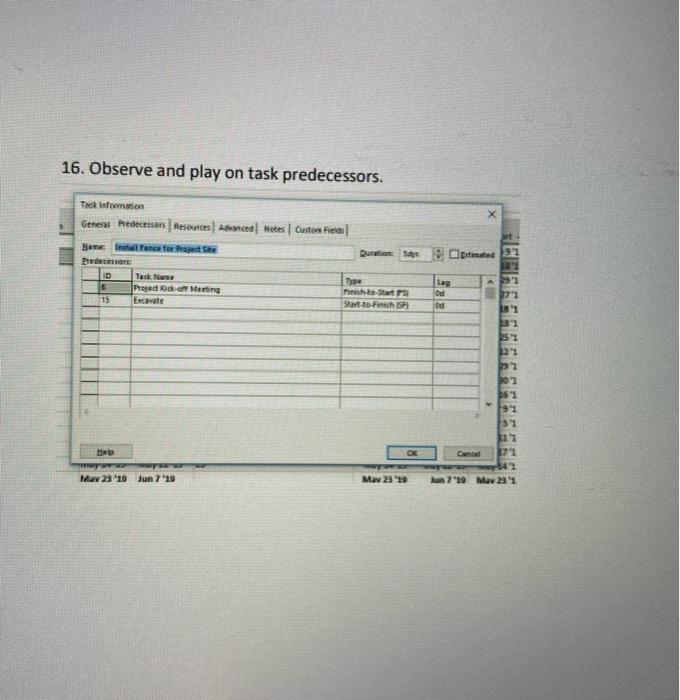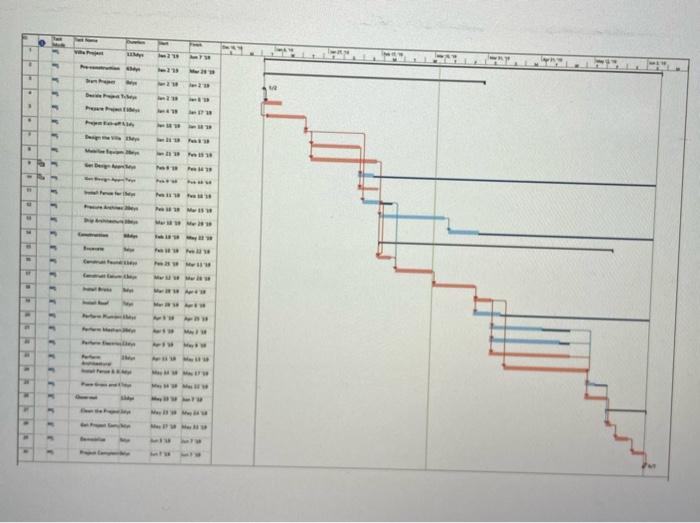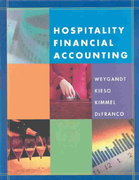please apply the workshop 2 step by step on ms project professionals
Workshop - Entering and Organizing tasks on MS-Project - 5 pts weight: 1. This exercise is taken from the book of Paul E. Harris. It covers exercises from Ch1 to 8 . You will learn how to enter tasks of a project and organize them on MS-project. If you are not a good computer person you may get some help from the book itself or from your project team members. You will do the same kind of work for your own project too, starting from next week. 2. Use the columns to enter the Name and Duration of the tasks as below. - The Estimate and Schedule will be completed by site personnel who work 6 days/ week. - Add new calendar as " 6 Day Cal" and edit it for 6 days including Saturdays using "Resource Calendars". - Assign the 6-Day Working Week calendar using the Task Information Form Advanced tab to Tasks 8 and Task 9. - Double-click on the task to open this form and select the Advanced tab, Calendar dropdown box to assign the Task Calendar. 3. A task will become a milestone when assigned zero duration. Make project start date 02 Jan 2019 from Project -> Project Information 4. Your schedule should look like this with some work: Hint: NOTES: - The icon in the Information column on the left-hand side indicates that Tasks 7 and 8 have a non-standard calendar, which is the 6-Day Working Week calendar set in this workshop. 5. All tasks should be assigned the Task Mode of Auto Scheduled. If the task bars are not a solid blue color, except Task 20, which is critical and should be a solid red color, then they are Manually Scheduled and you have not set the options correctly in the Project Options. (Task Information) Add Summary Tasks 6. Display the Project Summary Task by checking the Format, Show/ Hide group, Project Summary Task and close the form. 7. Observe how the Project Summary Task is formatted, it will be Bold and have a Task ID of "O". 8. Hide the Project Summary Task by repeating para 6 and unchecking, as we will create an Outline Level for the Project summary task. 9. Create new Summary Tasks (Task Summary). - Villa Project - Pre-Construction - Construction - Close-out 10. Create an Outline Level 1 for Phase entitled Villa Project and 11. Create an Outline Level 2 for each of the three Products: 12. Try using the various methods for indenting and out-denting tasks. 13. Your work should look like this. Task Dependencies (Relationships) 14. Add Predecessors to the table as below, 15. Try to reshape your project view as below. 16. Observe and play on task predecessors