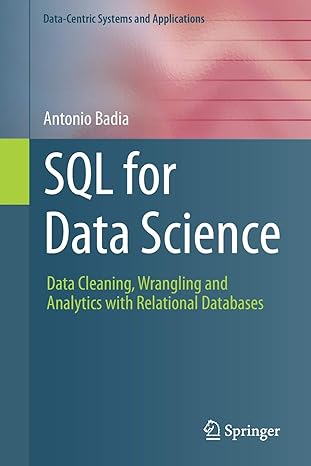Question
PLEASE LISTEN CAREFULLY. I DO NOT NEED STEPS 1-7. I NEED STEPS 8-18. PLEASE PROVIDE SCREENSHOTS AND EXPLAIN. DO STEPS 15, 16, 17. OR MORE
PLEASE LISTEN CAREFULLY. I DO NOT NEED STEPS 1-7. I NEED STEPS 8-18. PLEASE PROVIDE SCREENSHOTS AND EXPLAIN. DO STEPS 15, 16, 17. OR MORE IF YOU LOVE ME. thats ONLY 4 STEPS... CHEGG ALLOWS 4 QUESTIONS.
https://drive.google.com/file/d/1DvzQE5n5L0LjBAt7WXyHfuqixzJLZiyT/view?usp=sharing
EX16_AC_COMP_GRADER_CAP_AS - Student Loans
Project Description:
In this project, you will add fields to a table and set data validation rules. You will also import a text file into a database, design advanced queries, and create a navigation form. Additionally, you will use SQL to modify a record source and create an embedded macro to automate opening a report.
Instructions:
For the purpose of grading the project you are required to perform the following tasks:
| Step | Instructions | Points Possible |
| 1 | Start Access. Open the file named exploring_acap_grader_a1_StudentLoans.accdb. Save the database as exploring_acap_grader_a1_StudentLoans_LastFirst. | 0 |
| 2 | Create a table in the database by importing the downloaded tab-delimited text file named Loans_Text.txt. Use the first row of the file as field names, use ClientID as the primary key, and then name the table Loans_Text. Accept all other default options. Do not save the import steps. | 6 |
| 3 | Create a new field in the Colleges table after Phone named Website with the Hyperlink data type. Save the table. In Datasheet view, add the website www.atlantic.edu to the Atlantic Cape Community College record (Record 1). Close the table. | 6 |
| 4 | Create a new field in the Clients table after CollegeID named StudentPhoto with the Attachment data type. Save the table. In Datasheet view for Record 1 (Rabiah Hussein), add the downloaded picture file named a00c2RHussein.jpg to the StudentPhoto field. | 6 |
| 5 | Set the validation rule on the ExpectedGraduation field to accept the values 2018, 2019, 2020, or 2021 (in this order) only. Set the validation text to read Please enter 2018, 2019, 2020, or 2021. (include the period). | 7 |
| 6 | Make ClientID a lookup field in the Clients table. Set the lookup to get values from the ClientID field in the Loans_Text table. Accept all other defaults and save the table. In Datasheet view, click in any ClientID cell, and click the arrow to view the options. Close the table. | 7 |
| 7 | Create a copy of the 2019 Graduates query. Save the query as Missing Phone. | 5 |
| 8 | Set the criteria in the Phone field to find null values. Delete the criteria of 2019 from the ExpectedGraduation field. Run the query (two records will display). Save and close the query. | 5 |
| 9 | Create a new query using Design view. From the Clients table, add the ZIP field. Change the query type to Update and set the criteria to update zip codes of 07003 to 07003-9999. Run the query (two records will update). Save the query as Zip Code_Update and close the query. Use the Find command to view the updates in the Clients table and close the table. | 8 |
| 10 | Create a new query using Design view. From the Clients table, add the FirstName, then LastName fields. From the Loans_Text table, add LoanAmount. Save the query as Large Loans_Make Table. | 6 |
| 11 | Change the query type to Make Table and set the criteria to loan amounts that are greater than 25000. Run the query (fours records will be added). Set the new table name to Large Loans. Save and close the query. View the changes in the Large Loans table and close the table. | 6 |
| 12 | Create a copy of the 2019 Graduates query. Save the query as Graduates_Parameter. | 5 |
| 13 | Set the criteria in the ExpectedGraduation field to display the prompt as Enter the graduation year: and run the query. In the prompt, enter 2018 and click OK to view the results (16 records). Save and close the query. | 5 |
| 14 | Create a Navigation form based on the Vertical Tabs, Left template. Drag and drop the Client Information form onto the first tab of the form. Drop the Clients Report by Year onto the second tab. View the form in Form view, click each of the tabs, and then save the form as Navigator. Close the form. | 10 |
| 15 | Open the Clients Report by Year report in Design view. Modify the record source of the report using a SQL statement to select only Client records with an ExpectedGraduation of 2020. (Hint: copy and modify the existing SQL code). Print Preview the report (eight records will display). Save and close the report. | 5 |
| 16 | Open the Client Information form in Design view, and click to add a command button at the intersection of the 6-inch mark on the horizontal ruler and the 3-inch mark on the vertical ruler. | 5 |
| 17 | Set the command button to open the report named Clients Report by Year. Use the default picture as the button. Set the name and the caption properties of the button to Open Client Report. Save the form. View the form in Form view, scroll down if necessary, and click the command button. | 8 |
| 18 | Close all database objects, close the database, and then exit Access. Submit the database as directed. | 0 |
|
| Total Points | 100 |
Step by Step Solution
There are 3 Steps involved in it
Step: 1

Get Instant Access to Expert-Tailored Solutions
See step-by-step solutions with expert insights and AI powered tools for academic success
Step: 2

Step: 3

Ace Your Homework with AI
Get the answers you need in no time with our AI-driven, step-by-step assistance
Get Started